Hi there! Did you know you can add Google Assistant to your home screen for quick and easy access? Whether you’re checking the weather, setting reminders, or managing your smart home devices, having Google Assistant just a tap away can make life so much simpler.
In this guide, we’ll show you step-by-step how to add Google Assistant to your home screen on Android and iOS devices. We’ll also cover troubleshooting tips to address any issues you might face along the way. Let’s get started!
Why Add Google Assistant to Your Home Screen?
Here’s why having Google Assistant on your home screen is a game-changer:
- Quick Access: Launch Google Assistant with a single tap.
- Enhanced Productivity: Easily manage tasks, reminders, and schedules.
- Hands-Free Option: Combine it with voice activation for even more convenience.
Step 1: Add Google Assistant to Your Home Screen on Android
Adding Google Assistant to your Android home screen is straightforward. Most Android devices come with Google Assistant pre-installed, so you’ll just need to create a shortcut.
Steps to Add Google Assistant:
- Access the Widgets Menu:
- Long-press on an empty area of your home screen.
- Select “Widgets” from the menu that appears.
- Find the Google Assistant Widget:
- Scroll through the list of available widgets.
- Look for “Google” or “Google Assistant” (depending on your device).
- Drag the Widget to Your Home Screen:
- Tap and hold the Google Assistant widget.
- Drag it to your preferred spot on the home screen.
- Test the Shortcut:
- Tap the widget to launch Google Assistant.
Possible Issues & Fixes:
- Issue: Can’t find the Google Assistant widget.
- Fix: Ensure the Google app is updated to the latest version from the Google Play Store.
- Issue: Widget isn’t responding.
- Fix: Restart your device and try adding the widget again.
Step 2: Add Google Assistant to Your Home Screen on iOS
For iPhone users, Google Assistant is available as a standalone app that you can add to your home screen for quick access.
Steps to Add Google Assistant:
- Download Google Assistant:
- Open the App Store, search for “Google Assistant”, and install the app.
- Add the App to Your Home Screen:
- Once installed, the app will automatically appear on your home screen.
- If it’s not visible, swipe down on the screen to search for “Google Assistant” and drag it to your home screen.
- Use Siri Shortcuts (Optional):
- Open the Google Assistant app.
- Go to Settings > Add to Siri.
- Record a custom Siri phrase like “Launch Assistant” to open the app using Siri.
- Test the App:
- Tap the app icon to launch Google Assistant and give it a command.
Possible Issues & Fixes:
- Issue: Google Assistant doesn’t appear after installation.
- Fix: Restart your iPhone and search for the app in your app library.
- Issue: Siri Shortcuts aren’t working.
- Fix: Recreate the shortcut in the Google Assistant app settings.
Step 3: Enable “Hey Google” Voice Activation
For hands-free access, you can enable the “Hey Google” voice activation feature on both Android and iOS.
Enable Voice Activation on Android:
- Open the Google app.
- Tap your profile picture or initials in the top-right corner and go to Settings.
- Select “Google Assistant” > “Hey Google & Voice Match”.
- Toggle on “Hey Google” to enable voice activation.
Enable Voice Activation on iOS:
- Open the Google Assistant app.
- Tap your profile picture in the top-right corner and go to Settings.
- Enable “Hey Google” in the Assistant settings.
Test It Out:
- Say, “Hey Google,” followed by a command like “What’s the weather today?” to ensure it’s working.
Step 4: Customize Google Assistant for Better Use
Make the most of Google Assistant by tailoring it to your needs.
Personalize Your Settings:
- Add Shortcuts: Create custom shortcuts for frequent commands like “Turn off the lights” or “Call Mom.”
- Set Routines: Use routines to automate tasks like starting your day or preparing for bedtime.
- Manage Permissions: Go to Settings > Assistant Settings to allow access to your calendar, reminders, and more.
Troubleshooting Common Issues
Here’s how to address common problems when adding Google Assistant to your home screen:
1. Google Assistant Isn’t Responding
- Cause: The Google app may be outdated.
- Fix: Update the Google app from the Play Store or App Store.
2. “Hey Google” Doesn’t Work
- Cause: Voice activation might not be enabled.
- Fix: Re-enable “Hey Google” in the Assistant settings and retrain the voice model.
3. Google Assistant Widget Missing on Android
- Cause: Some devices hide widgets by default.
- Fix: Restart your device and check the widgets menu again.
4. iOS Users Can’t Use Voice Activation
- Cause: Limited functionality on iOS.
- Fix: Use Siri Shortcuts as an alternative to voice activation.
Quick FAQs
1. Can I customize the Google Assistant widget on Android?
No, the widget is fixed in size and functionality, but you can place it wherever you like on your home screen.
2. Can I add multiple Google Assistant shortcuts?
Yes! You can add shortcuts for specific commands or routines within the Google Assistant app.
3. Does “Hey Google” work without the widget?
Yes, as long as voice activation is enabled, you can use “Hey Google” without the widget.
4. Is Google Assistant free to use?
Yes, Google Assistant is completely free, though some connected services may require subscriptions.
5. Can I use Google Assistant offline?
Google Assistant requires an internet connection for most features, but certain commands, like opening apps, may work offline.
Adding Google Assistant to your home screen is a quick and easy way to make it even more accessible. Whether you’re managing your schedule, controlling smart devices, or just asking fun questions, having Assistant just a tap away ensures you’re always ready to go. Try it today and enjoy the convenience!


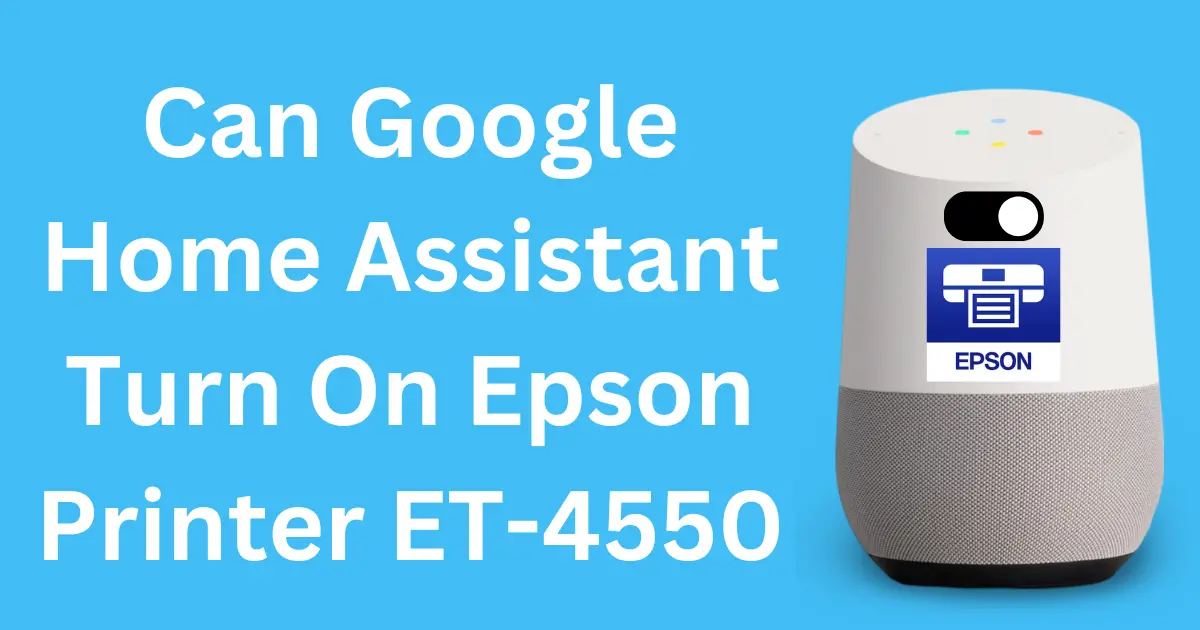
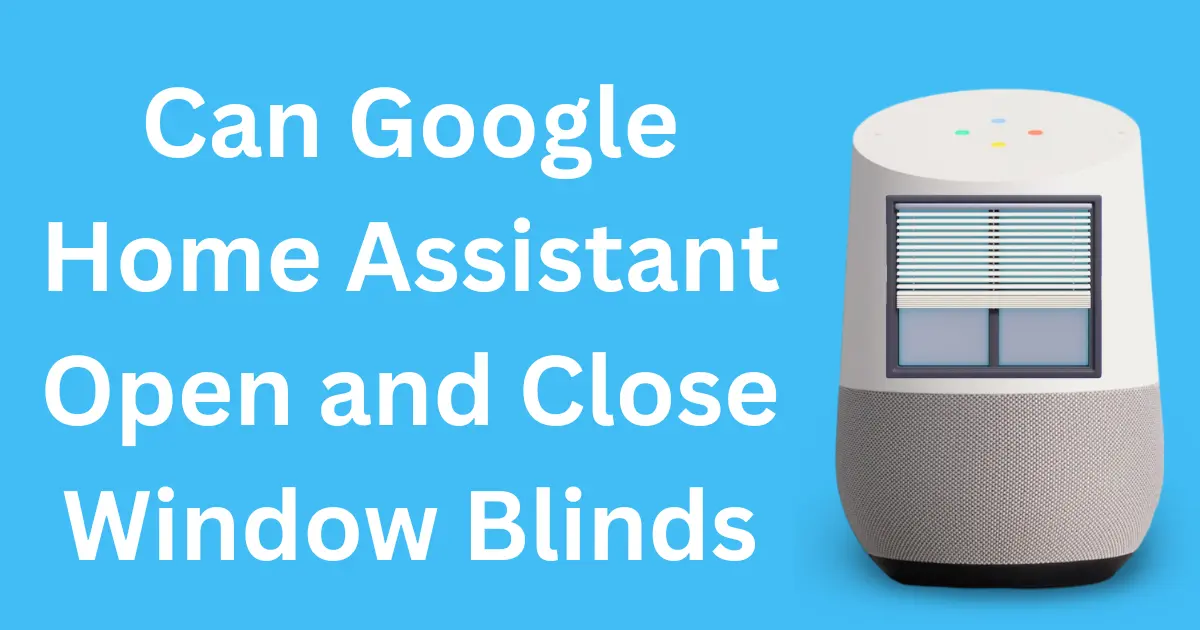
Post Comment