Hi there! If you’ve ever wished for a personal assistant to keep track of your busy schedule, Google Home Assistant has you covered. With a simple voice command, you can ask Google Assistant to check your calendar, remind you about upcoming events, or even add new entries.
This guide will walk you through setting up calendar integration with Google Home Assistant, troubleshooting potential issues, and making the most of this handy feature. Let’s get started!
Does Google Home Assistant Work with Calendars?
Absolutely! Google Home Assistant seamlessly integrates with Google Calendar, allowing you to:
- Check your schedule for the day or week.
- Add new events hands-free.
- Set reminders for important tasks or appointments.
Before diving in, note that Google Assistant primarily works with Google Calendar. If you use other calendar services, you may need to sync them with Google Calendar first.
Step 1: Setting Up Calendar Integration
Before you can use Google Assistant to check your calendar, ensure everything is set up correctly.
How to Link Your Google Calendar:
- Open the Google Home app:
- Download it from the Google Play Store or App Store if you haven’t already.
- Access Settings:
- Tap your profile picture in the top-right corner and select Assistant Settings.
- Go to Calendar Settings:
- Scroll down and tap “Calendar” under the “Your People and Services” section.
- Select Your Calendar:
- Ensure your Google account is linked. If you have multiple accounts, choose the one associated with your primary calendar.
- Enable Personal Results:
- Go back to the main settings and enable “Personal Results” in the Assistant settings. This allows Google to access your calendar entries.
Possible Issues & Fixes During Setup:
- Issue: You don’t see your calendar events in the Google Home app.
- Fix: Make sure the calendar is set to sync on your phone. Open the Google Calendar app, go to Settings, and check if the calendar is synced.
- Issue: Google Assistant says it can’t access your calendar.
- Fix: Double-check that the correct Google account is linked and that permissions are granted.
Step 2: Checking Calendar Entries with Voice Commands
Once your calendar is linked, you can start using voice commands to manage your schedule.
Common Commands to Try:
- Check today’s schedule:
- “Hey Google, what’s on my calendar today?”
- “Hey Google, do I have any meetings this afternoon?”
- Check a specific date:
- “Hey Google, what’s on my calendar for January 5th?”
- Check your week:
- “Hey Google, what does my week look like?”
- Ask about a specific event:
- “Hey Google, what time is my dentist appointment?”
Step 3: Adding Events to Your Calendar
Need to schedule something on the go? Google Home Assistant makes adding new events a breeze.
How to Add Events:
- Say “Hey Google, add an event to my calendar.”
- When prompted, provide the details:
- Event name: “Team meeting.”
- Date and time: “Tomorrow at 3 PM.”
- Google will confirm the details and add the event to your calendar.
Example:
- You: “Hey Google, add an event to my calendar.”
- Assistant: “What’s the event?”
- You: “Dinner with Sarah.”
- Assistant: “When is it?”
- You: “Friday at 7 PM.”
- Assistant: “Got it. I’ve added ‘Dinner with Sarah’ to your calendar for Friday at 7 PM.”
Step 4: Using Reminders and Notifications
In addition to calendar entries, Google Home Assistant can remind you about tasks or events.
Setting a Reminder:
- Say, “Hey Google, remind me to pick up groceries at 5 PM.”
Google Assistant will notify you at the specified time on your phone or Google Home device.
Enabling Notifications:
- Open the Google Home app.
- Go to Assistant Settings > Notifications.
- Enable notifications for calendar events and reminders.
Troubleshooting Common Calendar Issues
While using Google Assistant with your calendar, you might encounter some hiccups. Here’s how to fix them:
- Google Assistant Doesn’t Recognize an Event:
- Cause: The event might be in a different calendar.
- Fix: Ensure all your calendars are synced with your Google account. Check this in the Google Calendar app.
- Events Aren’t Showing Up:
- Cause: Personal results might be disabled.
- Fix: Enable Personal Results in the Assistant settings.
- Assistant Adds Events to the Wrong Calendar:
- Cause: Multiple Google accounts are linked.
- Fix: Set your primary calendar in the Google Home app’s settings.
- Reminders Aren’t Triggering:
- Cause: Notifications may be turned off.
- Fix: Enable notifications in the Assistant or Google Calendar settings.
Quick FAQs
1. Can Google Home Assistant check events from multiple calendars?
Yes! As long as the calendars are synced with your Google account, Assistant can access them.
2. Can I share my calendar with other users on Google Home?
Yes, but they’ll need to have access to your Google account or their own linked calendars.
3. Can I delete events using Google Assistant?
No, you’ll need to delete events directly from the Google Calendar app.
4. What if I use a calendar app other than Google Calendar?
You can sync your third-party calendar (e.g., Outlook, Apple Calendar) with Google Calendar to use it with Google Home Assistant.
5. Does Google Home Assistant work with work calendars?
Yes, if your work calendar is linked to your Google account and synced, Google Assistant can access it.
Conclusion
With Google Home Assistant, managing your calendar is effortless. Whether you’re checking your day’s schedule, adding new events, or setting reminders, your personal assistant makes staying organized easier than ever. Try it out today, and take the hassle out of keeping track of your busy life!
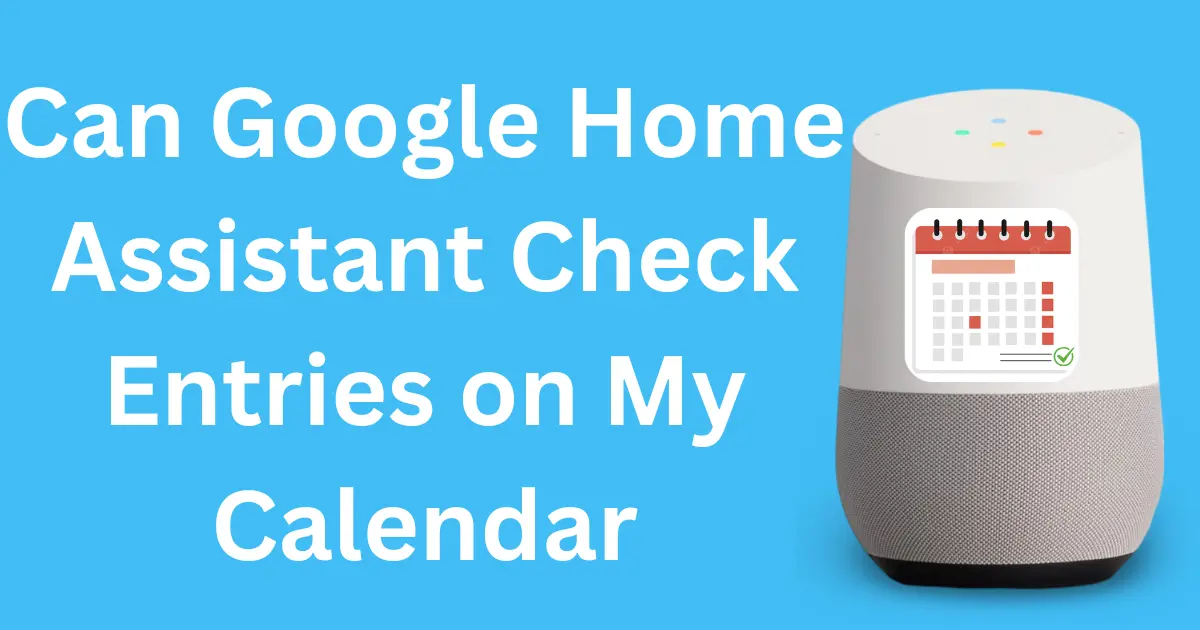

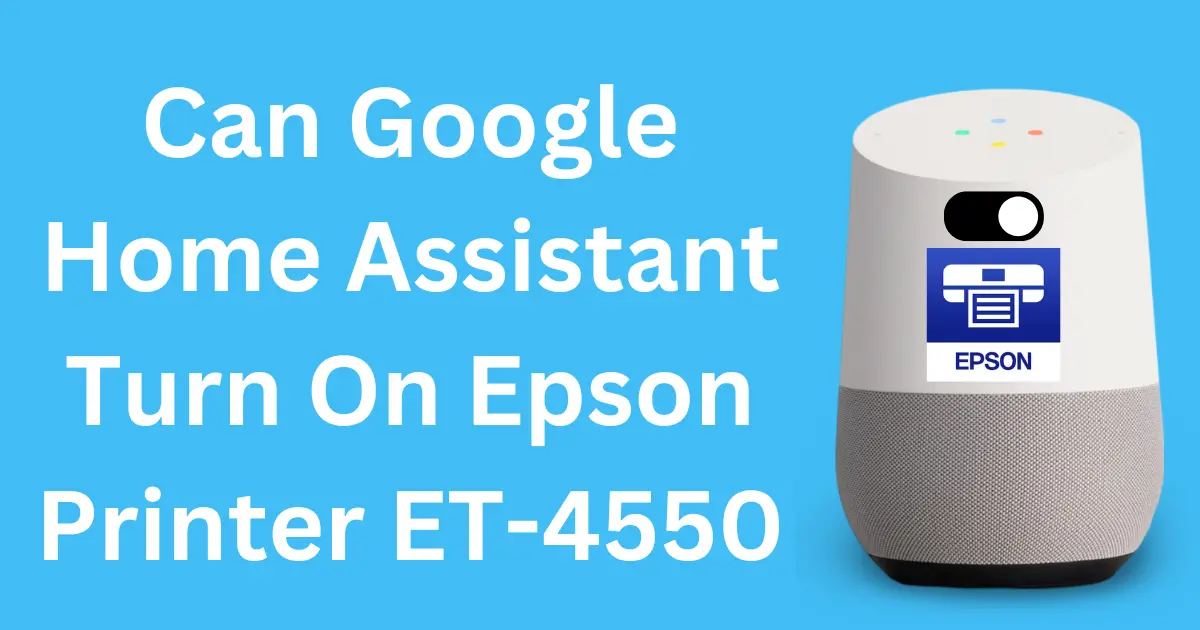
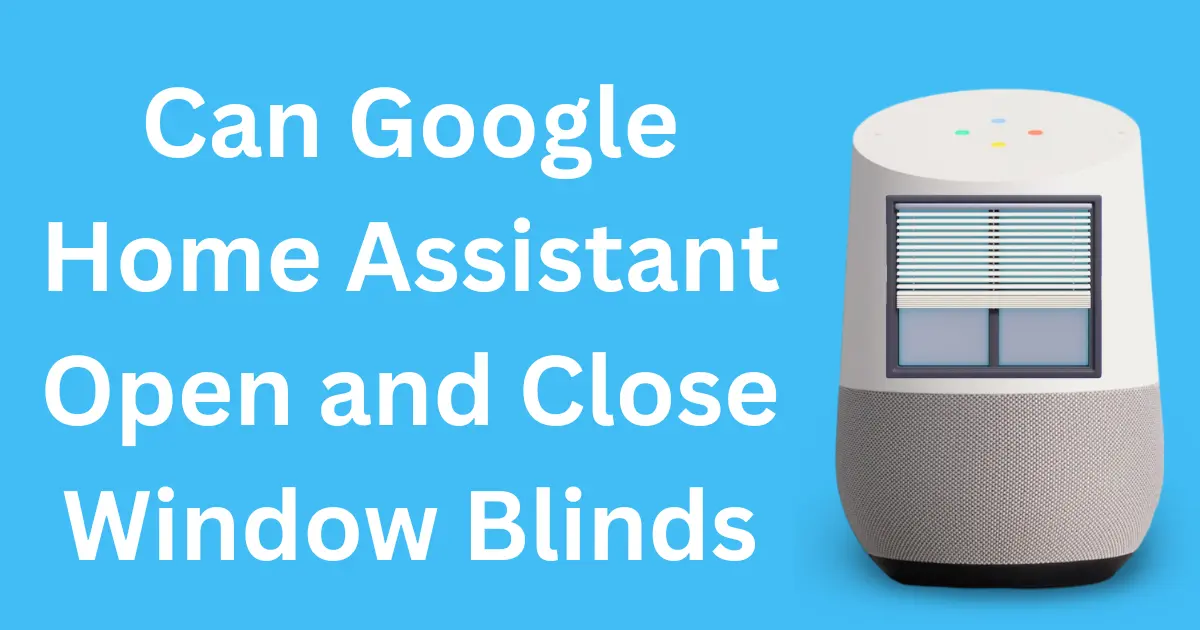
Post Comment