Hi there! Are you ready to take your smart home setup to the next level? If you’ve ever wondered whether Google Home Assistant can open and close your window blinds, the answer is yes! With the right smart devices, you can control your blinds hands-free using just your voice or the Google Home app.
In this guide, we’ll walk you through how to set up your smart blinds, connect them to Google Home, and start enjoying the convenience of automated window coverings. Let’s get started!
How Can Google Home Assistant Control Window Blinds?
Google Home Assistant doesn’t directly control window blinds, but it integrates seamlessly with compatible smart blind systems or motorized shades. These devices typically connect via Wi-Fi, Zigbee, or Bluetooth and allow you to open, close, or adjust your blinds with a simple voice command.
Why Use Smart Blinds?
- Hands-Free Convenience: Control blinds without leaving your couch or bed.
- Energy Efficiency: Automate blinds to reduce heat during summer or retain warmth in winter.
- Enhanced Comfort: Adjust lighting levels with ease for the perfect ambiance.
Step 1: Choose Compatible Smart Blinds
To get started, you’ll need motorized blinds or a retrofit kit that works with Google Home.
Popular Options:
- IKEA Fyrtur Smart Blinds: Affordable and Google Home-compatible.
- SOMA Smart Shades: Retrofit your existing blinds with this motorized solution.
- Lutron Serena Shades: High-quality motorized blinds with excellent Google Home integration.
Before purchasing, check the product description to ensure it’s compatible with Google Assistant.
Step 2: Install Your Smart Blinds
Once you’ve chosen your smart blinds or retrofit kit, follow the manufacturer’s instructions to install them.
- Assemble the blinds: Attach the motor and ensure they are securely mounted.
- Power them up: Connect the blinds to a power source or insert batteries.
- Connect to Wi-Fi or a Smart Hub: Some blinds require a hub like SOMA Connect or Lutron Smart Bridge to integrate with Google Home.
Test the blinds using their native app to ensure they open and close properly before moving to the next step.
Step 3: Link Your Smart Blinds to Google Home
Now it’s time to connect your blinds to Google Home so you can control them with your voice or the app.
- Open the Google Home app:
- Download it from the Google Play Store or App Store if you don’t already have it.
- Add your blinds:
- Tap the “+” icon > “Set up device” > “Works with Google.”
- Search for your smart blinds brand (e.g., SOMA, IKEA).
- Sign in to your account:
- Enter your smart blinds account credentials to link it with Google Home.
- Assign blinds to a room:
- For easier control, assign the blinds to a specific room, like “Living Room” or “Bedroom.”
Step 4: Control Your Blinds with Voice Commands
Once everything is set up, you can control your blinds with Google Assistant.
Example Commands:
- Open or close blinds:
- “Hey Google, open the living room blinds.”
- “Hey Google, close the bedroom blinds.”
- Adjust blind levels:
- “Hey Google, set the blinds to 50%.”
- “Hey Google, lower the blinds a little.”
- Control multiple blinds:
- “Hey Google, close all the blinds.”
Step 5: Automate Your Blinds with Google Routines
Take your smart blinds to the next level by adding them to Google Assistant routines.
Example Routines:
- Good Morning Routine:
- Open the blinds at sunrise.
- Turn on the lights and start your favorite morning playlist.
- Movie Night Routine:
- Close the blinds, dim the lights, and turn on the TV with a single command.
- Bedtime Routine:
- Close all the blinds and turn off non-essential devices at 10 PM.
Troubleshooting Common Issues
If you run into problems, here are some quick solutions:
- Blinds aren’t responding to commands:
- Check that your blinds are powered and connected to Wi-Fi.
- Ensure the Google Home app is updated and the blinds are properly linked.
- Voice commands aren’t working:
- Make sure you’re using the correct device name as assigned in the Google Home app.
- Restart your Google Home device and smart blinds.
- Blinds stop midway:
- Check for obstructions in the blinds’ path.
- Recalibrate the blinds using their native app.
Quick FAQs
1. Can I use Google Home Assistant to control any blinds?
No, only motorized or smart blinds compatible with Google Assistant can be controlled. Retrofit kits like SOMA can motorize your existing blinds for compatibility.
2. Do I need a hub to control my blinds?
Some blinds require a hub (e.g., Lutron Smart Bridge) to connect with Google Home, while others connect directly via Wi-Fi.
3. Can I control blinds individually or in groups?
Yes, you can assign blinds to individual rooms or create groups for synchronized control.
4. Can I schedule my blinds to open and close automatically?
Yes, you can set schedules using the blinds’ native app or Google Home routines.
5. What happens during a power outage?
If your blinds are battery-operated, they will continue to work. Otherwise, manual operation may be required until power is restored.
Conclusion
Now that you know how to integrate window blinds with Google Home Assistant, you’re ready to enjoy the ultimate smart home convenience. From creating a cozy movie night ambiance to waking up to natural sunlight, smart blinds make life easier—and cooler. Give it a try today!
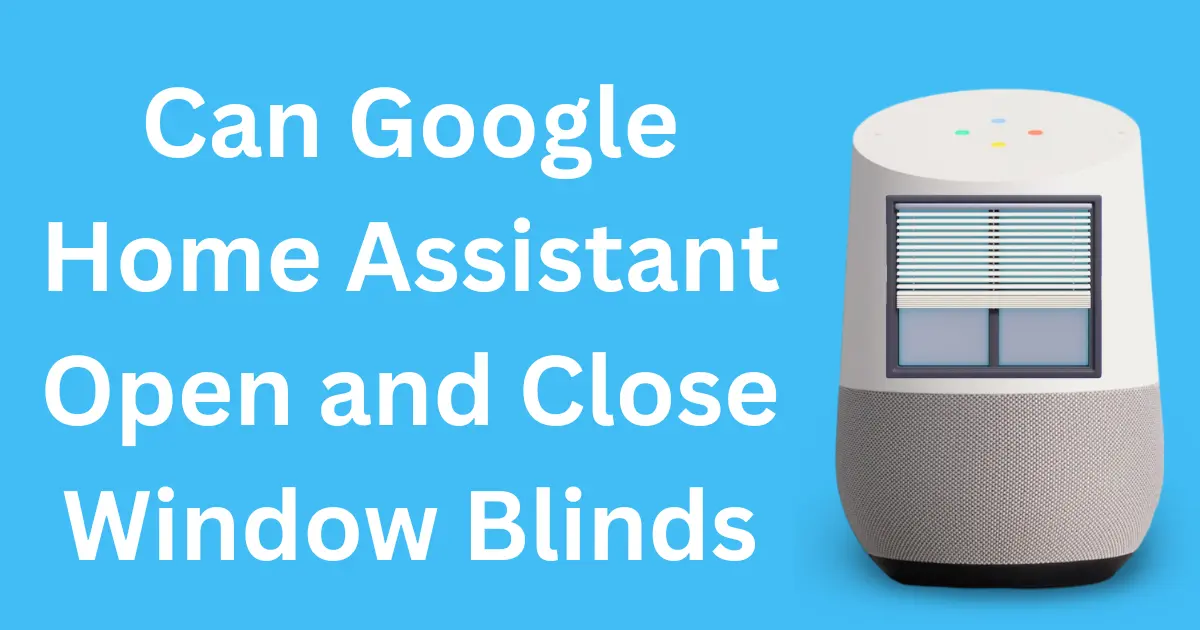

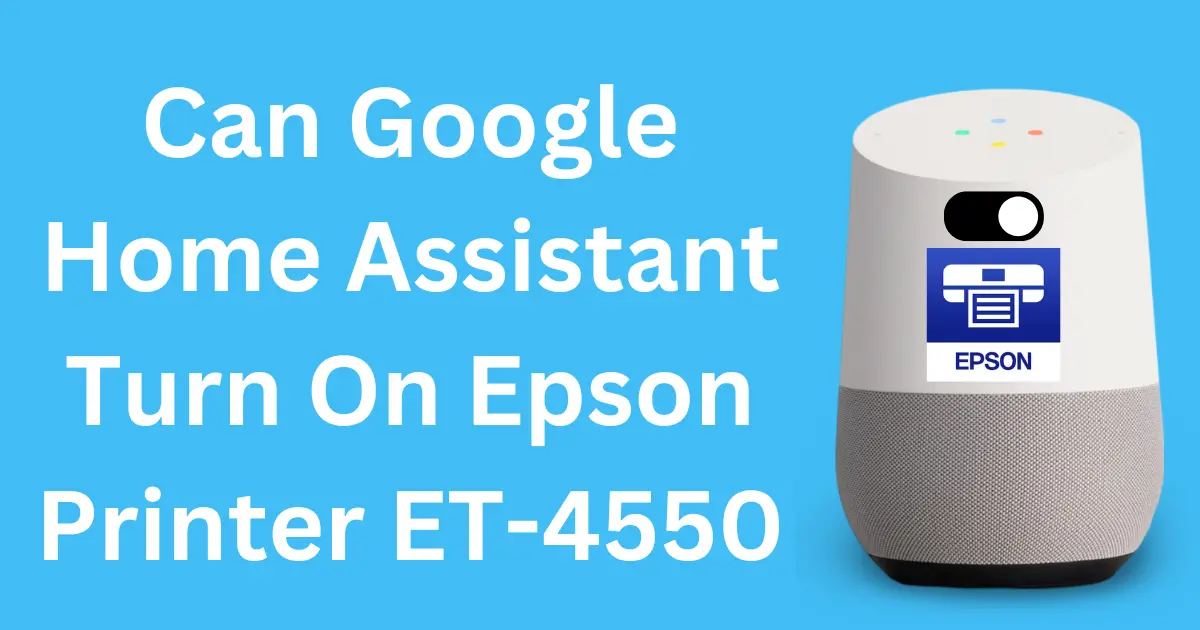
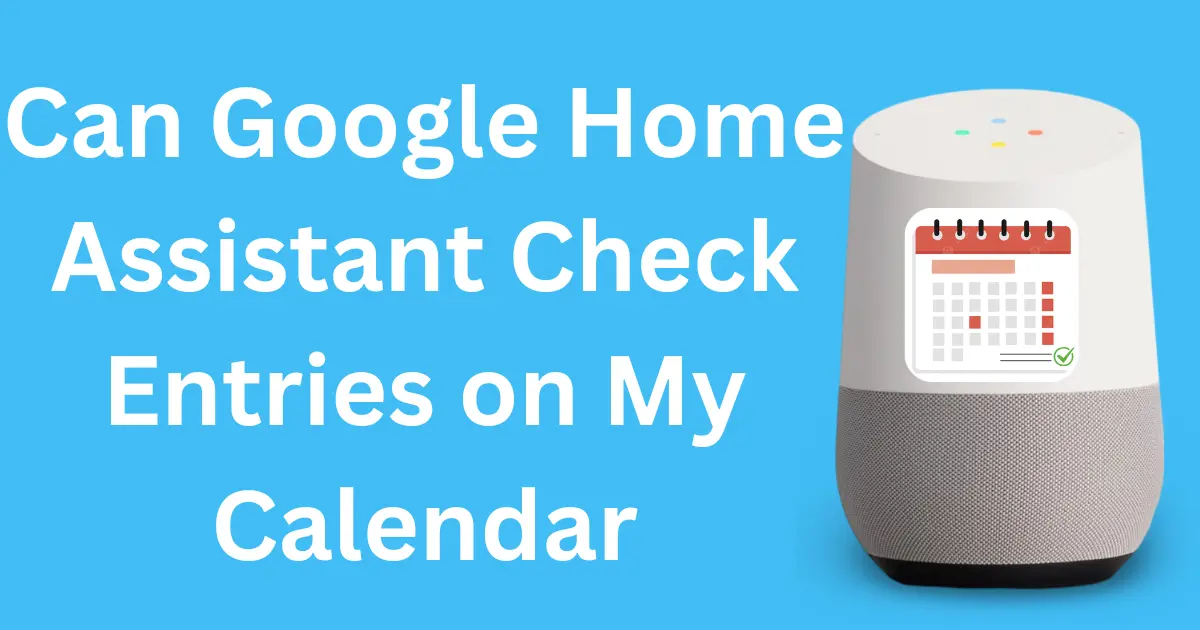
Post Comment