Hi there! If you’re wondering whether Govee smart devices can work seamlessly with Google Home, you’re in the right place. The good news? Yes, Govee works with Google Home, and it’s easier than you think to set everything up! This integration allows you to control your Govee devices using just your voice or through the Google Home app.
In this guide, we’ll walk you through the setup process, show you what commands you can use, and answer common questions to help you get started. Let’s dive in!
What is Govee, and Why Use it with Google Home?
Govee is a popular brand known for its smart LED lights, plugs, and other devices that make home automation fun and easy. Pairing Govee with Google Home takes your smart home experience to the next level by allowing you to control your devices hands-free.
Here’s what you can do with this powerful combo:
- Voice Control: Adjust lights, change colors, or turn devices on and off with simple voice commands.
- Automation: Use Google Home routines to integrate Govee devices with other smart devices.
- Convenience: Manage everything from a single app—Google Home.
Excited? Let’s get started!
Step 1: Setting Up Your Govee Device
Before you connect Govee to Google Home, make sure your Govee device is set up and ready to use.
- Install the Govee Home app:
- Download the Govee Home app from the Google Play Store or App Store.
- Sign in or create a Govee account.
- Add your Govee device:
- Open the app and tap the “+” icon in the top-right corner.
- Follow the on-screen instructions to connect your Govee device to the app.
- Make sure your device is connected to a 2.4GHz Wi-Fi network.
- Test your device:
- Use the Govee app to turn the device on/off or change settings to ensure it’s working properly.
Step 2: Linking Govee to Google Home
Now that your Govee device is set up, it’s time to link it to Google Home.
- Open the Google Home app:
- Download it if you haven’t already, and sign in with your Google account.
- Add a new device:
- Tap the “+” icon in the top-left corner.
- Select “Set up device” > “Works with Google.”
- Find Govee in the list:
- Scroll or search for “Govee Home” in the list of available integrations.
- Sign in to your Govee account:
- Enter your Govee login details to link your account.
- Authorize Google Home:
- Allow Google Home to access your Govee devices.
- Assign devices to rooms:
- Once linked, assign your Govee device to a specific room in your home for better control.
Step 3: Using Voice Commands with Google Assistant
Once everything is set up, you can control your Govee devices with simple voice commands through Google Assistant.
Examples of Commands:
- Turn devices on or off:
- “Hey Google, turn on the living room lights.”
- “Hey Google, turn off the Govee plug.”
- Change brightness:
- “Hey Google, set the lights to 50% brightness.”
- Adjust colors (for LED lights):
- “Hey Google, change the bedroom lights to blue.”
- “Hey Google, make the lights warmer.”
- Control multiple devices:
- “Hey Google, turn off all the lights.”
Step 4: Create Routines for Smarter Automation
Want to take things up a notch? Use Google Home routines to automate your Govee devices alongside other smart gadgets.
Example Routines:
- Good Morning Routine:
- Lights turn on to 70% brightness at 7 AM.
- Smart plugs activate your coffee maker.
- Movie Night Routine:
- Dim the lights to 10%.
- Change the lights to a cozy warm white.
- Bedtime Routine:
- Lights turn off.
- Smart plugs shut down non-essential devices.
Troubleshooting Common Issues
If something isn’t working, here are some tips:
- Device isn’t connecting to Google Home:
- Make sure your Govee device is connected to the same Wi-Fi network as your Google Home.
- Restart both the Google Home app and the Govee Home app.
- Voice commands aren’t working:
- Check if Google Assistant is enabled on your device.
- Verify that your Govee device is linked to Google Home in the app.
- Govee device isn’t responding:
- Ensure your device is powered on and connected to Wi-Fi.
- Reset the device and reconnect it through the Govee Home app.
Quick FAQs
1. Can all Govee devices connect to Google Home?
Most Govee smart devices, such as lights and plugs, are compatible. Check the product description to confirm compatibility.
2. Do I need a hub to use Govee with Google Home?
No hub is required! Govee devices connect directly via Wi-Fi.
3. Can I control multiple Govee devices at once?
Yes, you can group devices in the Google Home app or use routines to control multiple devices with a single command.
4. Does Govee work with other smart home platforms?
Yes! In addition to Google Home, Govee also works with Alexa and supports integration with IFTTT for advanced automation.
5. What should I do if my device disconnects?
Reboot your router, reset your Govee device, and reconnect it through the Govee Home app.
Now that you know how to connect Govee with Google Home, you’re all set to enjoy the convenience and flexibility of a smarter home. From adjusting lights with a simple voice command to creating custom routines, the possibilities are endless. Give it a try, and enjoy your upgraded smart home experience!

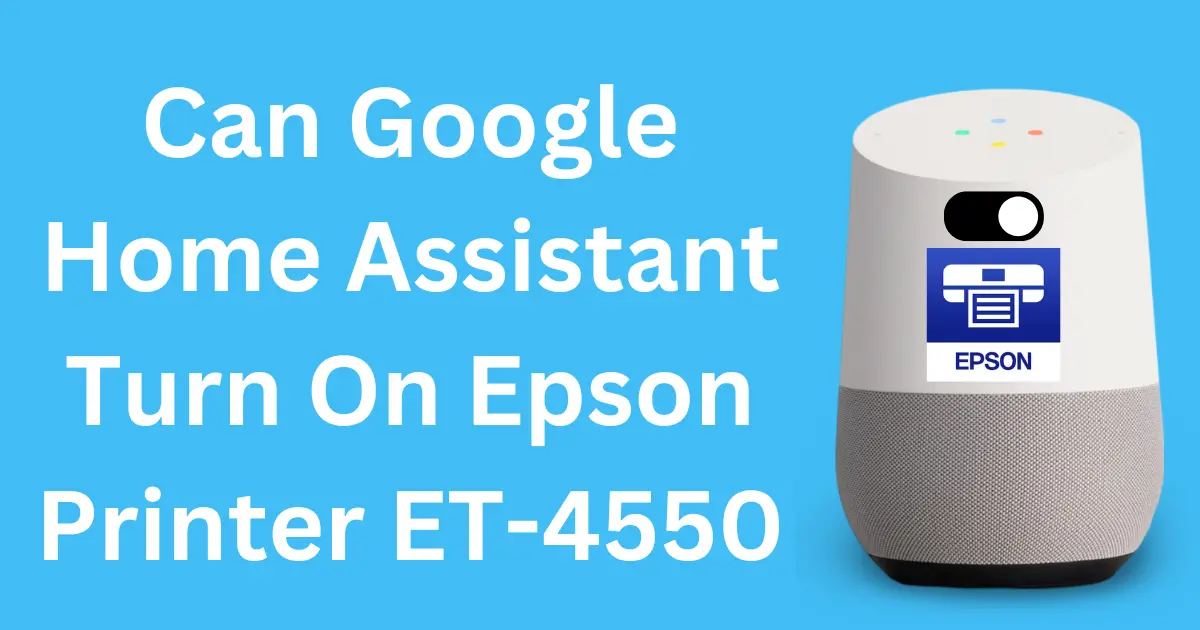
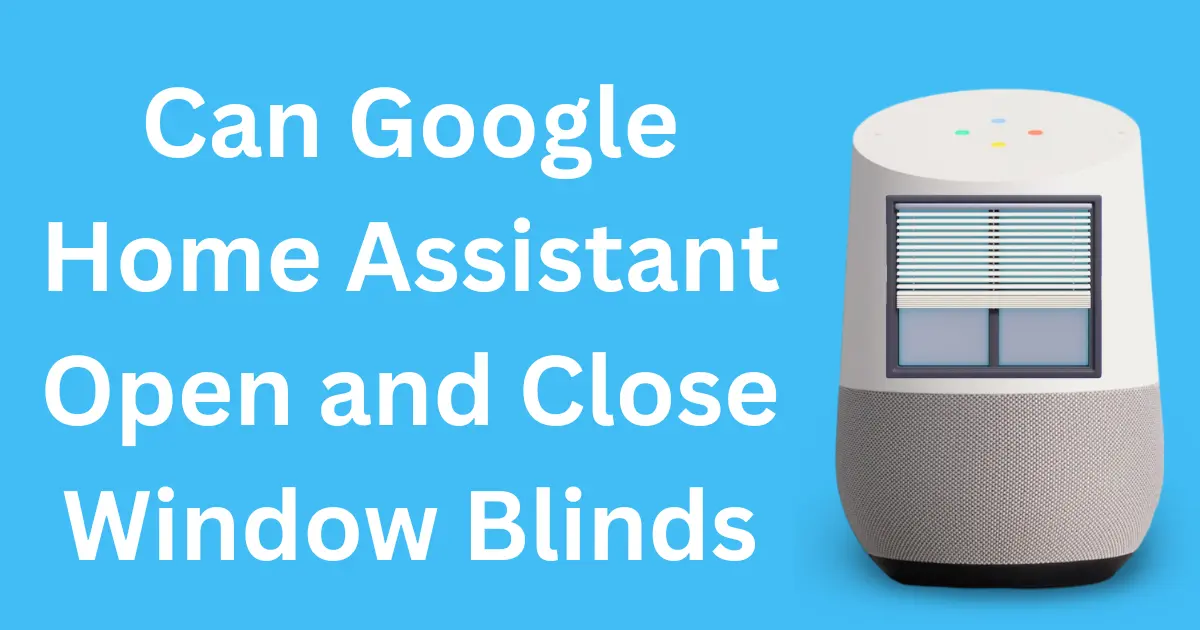
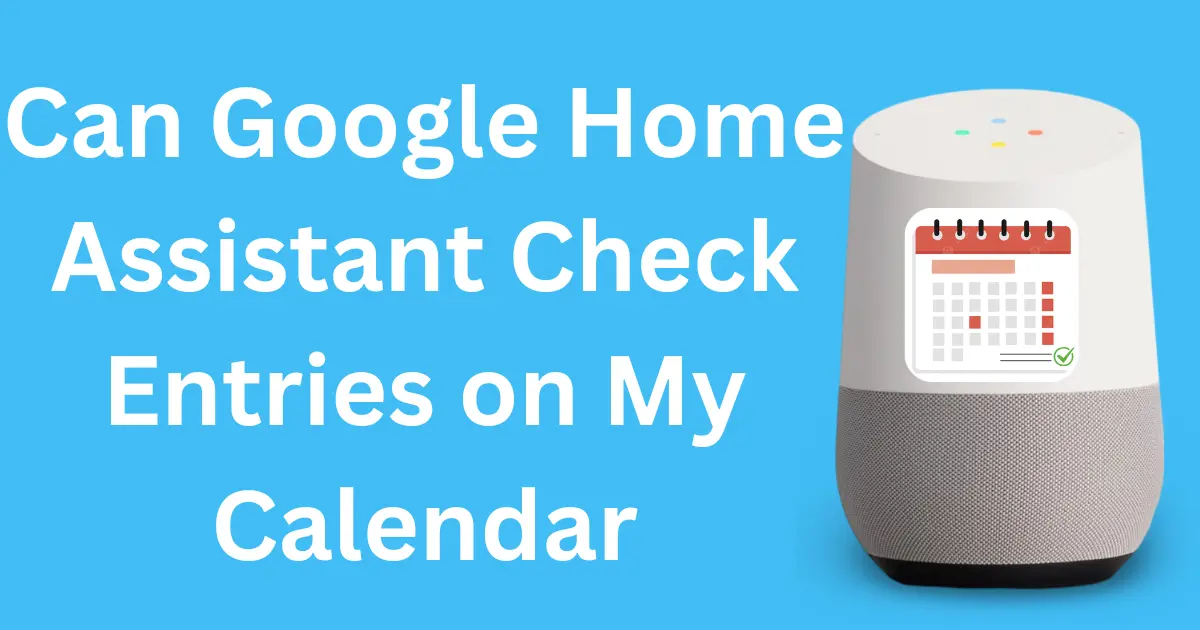
Post Comment