Integrating a smart door lock with Google Home Assistant lets you control your lock with voice commands and manage it through the Google Home app.
Whether you want to lock the door, check its status, or include it in routines, Google Home makes it easy.
Here’s a step-by-step guide to setting it up.
Step 1: Check Compatibility
- Ensure your smart lock is compatible with Google Home Assistant. Popular options include:
- August Smart Lock
- Nest x Yale Lock
- Schlage Encode Smart Lock
- Kwikset Kevo Smart Lock
- Install the companion app for your lock (e.g., August Home, Yale Access).
Step 2: Set Up Your Smart Lock
- Install the Lock
- Follow the manufacturer’s instructions to physically install the smart lock on your door.
- Connect to Wi-Fi or Smart Hub
- Some locks require a hub or bridge for internet connectivity (e.g., August Connect, Yale Connect).
- Test with the Lock App
- Ensure the lock is functioning correctly through its app, and give it a unique name (e.g., “Front Door Lock”).
Also Read: Does Google Home Assistant work with Nest cameras?
Step 3: Link the Lock to Google Home
- Open the Google Home App
- Download and open the Google Home app on your smartphone.
- Add a New Device
- Tap the + icon in the top-left corner.
- Select Set up device > Works with Google.
- Find Your Lock’s Service
- Search for the smart lock’s brand (e.g., August, Yale, Schlage).
- Log In and Authorise Access
- Log in to your smart lock account and allow Google Home to access the device.
- Assign the Lock to a Room
- Place the lock in a specific room (e.g., Entryway) for better organisation.
Step 4: Use Voice Commands to Control the Lock
After connecting the lock, you can use voice commands like:
- Lock/Unlock the Door:
- “Hey Google, lock the front door.”
- Note: For security, Google typically doesn’t support unlocking by voice.
- Check Lock Status:
- “Hey Google, is the front door locked?”
Step 5: Automate the Lock with Routines
- Open the Google Home app and go to Routines.
- Create a new routine (e.g., “Goodnight”).
- Add an action: “Lock the front door.”
- Set a trigger, like “Hey Google, goodnight” or a specific time.
Advanced Features
1. Guest Access
- Use the lock’s companion app to grant temporary access codes for visitors or family members.
2. Alerts and Notifications
- Enable notifications in the lock app to get alerts when the door is locked or unlocked.
Also Read: How to integrate Google Home Assistant with Lutron lighting
Quick FAQs
1. Do All Smart Locks Work with Google Assistant?
No, only smart locks that explicitly support Google Assistant can be added to Google Home.
2. Can I Unlock Doors with Google Assistant?
For security reasons, most smart locks only allow locking via voice. Unlocking may require using the lock’s app or a PIN in specific cases.
3. What If My Lock Doesn’t Connect?
- Ensure your lock is on the same Wi-Fi network as your Google Home devices.
- Restart your lock, hub (if applicable), and the Google Home app.
4. Can I Control Multiple Locks?
Yes, you can connect and control multiple locks by assigning them unique names (e.g., Front Door, Back Door).
5. Does It Work Without Wi-Fi?
No, an active internet connection is required for syncing and voice commands.
Also Read: How to connect Google Home Assistant to a smart fridge
Conclusion
Adding a smart door lock to Google Home Assistant enhances security and convenience in your smart home. By following these steps, you can lock doors, check their status, and automate routines effortlessly, all while keeping your home safe.



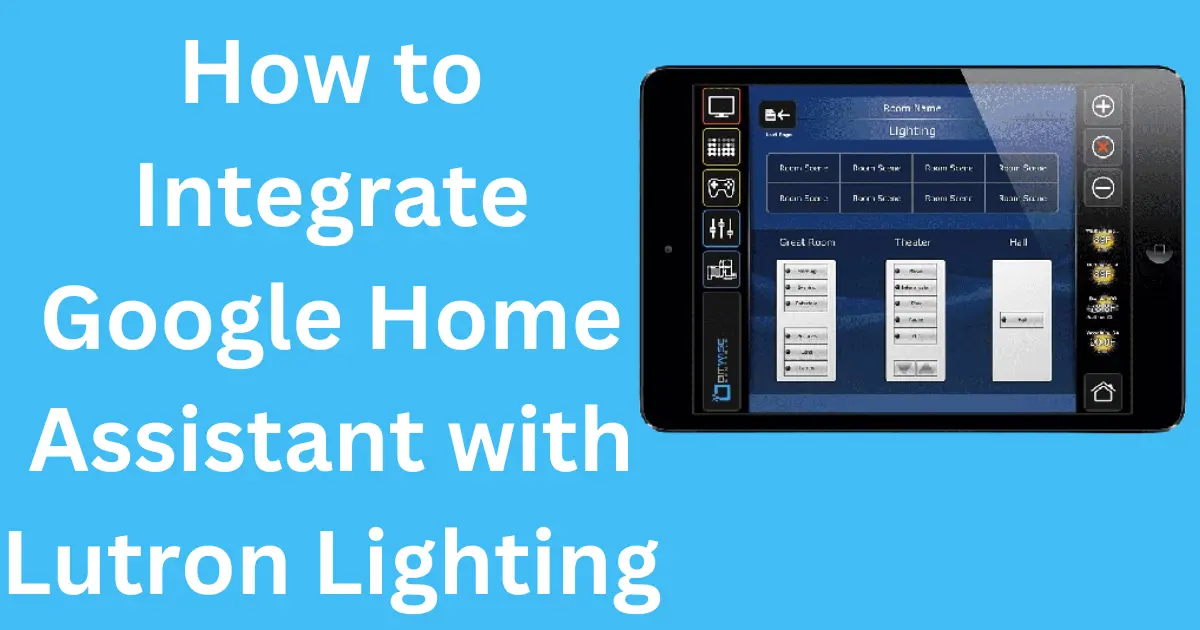
Post Comment