Google Home Assistant makes creating and managing shopping lists effortless through voice commands and the Google Home app.
You can add, remove, view, and manage your items hands-free, making it a convenient tool for staying organized while shopping.
Here’s a step-by-step guide on how to create and use a shopping list with Google Home Assistant.
Step 1: Start a New Shopping List
You can create a shopping list by using simple voice commands or the Google Home app.
Create a List with Voice Commands:
- “Hey Google, create a shopping list.”
- Google Assistant will confirm: “Sure, what do you want to add?”
Create a List in the Google Home App:
- Open the Google Home App on your phone.
- Tap your profile icon in the top-right corner.
- Go to Assistant Settings > Shopping List.
- Tap + Create New List, give it a name (e.g., “Grocery List”), and save.
Also Read: Does Google Home Assistant Integrate with Grocery Apps
Step 2: Add Items to Your Shopping List
Once the list is created, you can easily add items using voice commands or the app.
Use Voice Commands:
- “Hey Google, add eggs to my shopping list.”
- “Hey Google, add milk, bread, and apples to my grocery list.”
Google Assistant will confirm by saying: “Okay, I’ve added eggs to your shopping list.”
Add Items in the Google Home App:
- Open the Google Home App.
- Go to Assistant Settings > Shopping List.
- Tap on the list name and select + Add Item.
- Type the item name (e.g., “bananas”) and save.
Step 3: View Your Shopping List
You can access your shopping list anytime through voice commands, the Google Home app, or a smart display.
With Voice Commands:
- “Hey Google, what’s on my shopping list?”
- “Hey Google, show me my grocery list.”
On the Google Home App:
- Open the app and navigate to Assistant Settings > Shopping List.
- Select your list to view or manage items.
On a Smart Display:
- “Hey Google, show me my shopping list on the screen.”
Step 4: Remove Items from Your Shopping List
You can also delete items from your list with simple voice commands or manually in the app.
Use Voice Commands:
- “Hey Google, remove apples from my shopping list.”
- “Hey Google, clear my shopping list.”
Remove Items in the App:
- Open the Google Home app.
- Go to Shopping List and select the list.
- Tap the item you want to remove and delete it.
Also Read: Can Google Home Assistant Check Stock Availability
Step 5: Share Your Shopping List with Others
You can share your Google shopping list with family members or friends so everyone can contribute to or view the list.
How to Share a Shopping List:
- Open the Google Home App.
- Navigate to Assistant Settings > Shopping List.
- Select the list you want to share.
- Tap Share and enter the email address of the person you want to share it with.
- They’ll receive an invite to view and edit the list.
Step 6: Use Multiple Shopping Lists
You can create and manage multiple lists for different purposes, like groceries, home supplies, or gifts.
Switch Between Lists:
- “Hey Google, switch to my grocery list.”
- “Hey Google, add chocolate to my gift list.”
Step 7: Use Smart Displays for a Visual Shopping List
If you have a Google Nest Hub or similar smart display, you can visually manage your shopping lists.
- Show the List:
- “Hey Google, show my shopping list.”
- Add Items:
- Use touch commands or voice input to add new items.
Step 8: Sync Your Shopping List with Other Apps
Google Home Assistant integrates with other apps to enhance your shopping list experience.
Supported Apps:
- Google Keep: Syncs your shopping list for easy note-taking.
- Google Shopping: Allows online ordering directly from your list.
Also Read: Can Google Home Assistant Track Online Orders
Quick Tips for Better Shopping List Management
- Be Specific:
- Clearly name items for accuracy, e.g., “whole wheat bread” instead of just “bread.”
- Prioritize Items:
- Add urgency: “Hey Google, add eggs to the top of my list.”
- Use Multiple Lists:
- Create separate lists for groceries, home needs, and holiday shopping.
- Share for Collaboration:
- Share lists with family members to streamline group shopping.
- Access on the Go:
- Use the Google Assistant app on your phone while shopping to tick off items.
Quick FAQs
1. Can Google Assistant Create Multiple Shopping Lists?
Yes, you can create and manage multiple lists by naming them differently.
2. How Do I Access My Shopping List on My Phone?
Open the Google Home app, go to Assistant Settings > Shopping List, and select your list.
3. Can I Share My Shopping List with Others?
Yes, you can share your list by sending an invite through the Google Home app.
4. Can I View My List on a Smart Display?
Yes, ask: “Hey Google, show my shopping list,” and it will display on the screen.
Also Read: How to Use Google Home Assistant for Price Comparisons
5. Can I Remove Items Using Voice Commands?
Yes, say: “Hey Google, remove bananas from my shopping list.”
Conclusion
Google Home Assistant makes managing shopping lists simple and efficient. With voice commands, app integration, and smart displays, you can add, remove, and view items hands-free. Whether creating multiple lists, sharing with others, or checking off items while shopping, Google Assistant ensures you stay organized and never forget what you need.
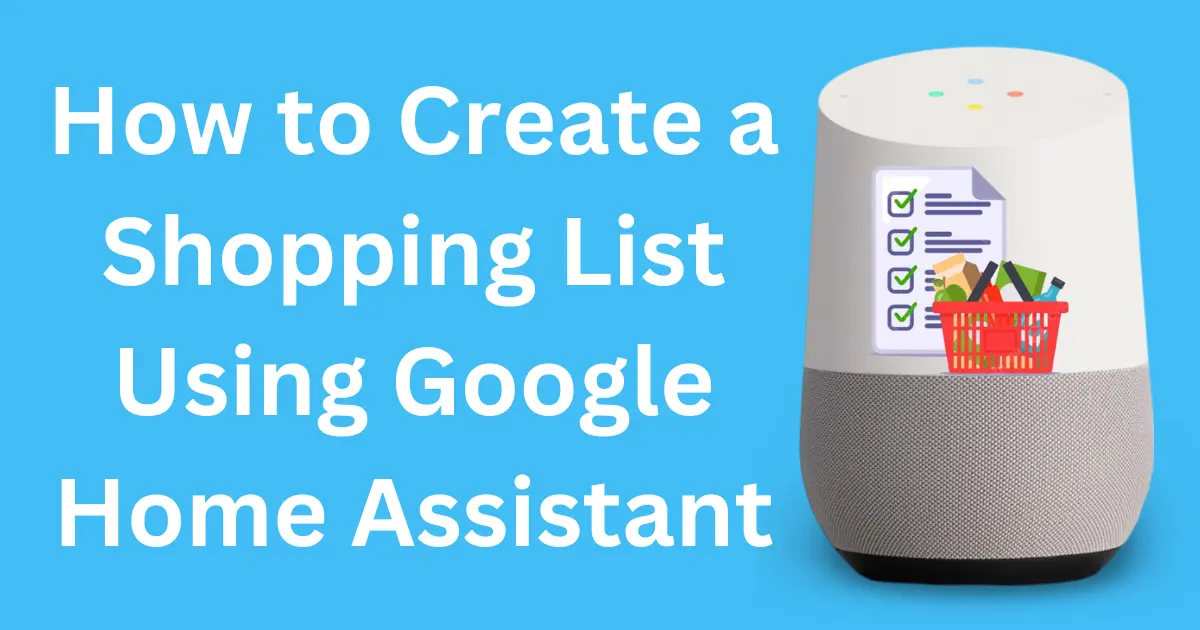


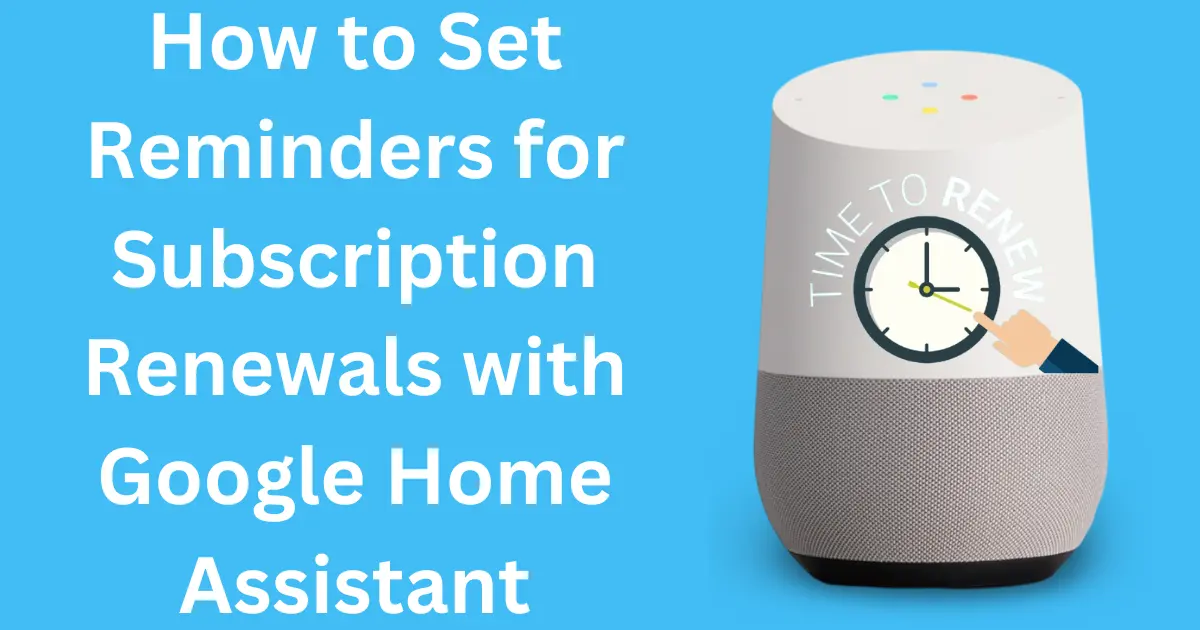
Post Comment