If your Google Home Assistant is experiencing audio distortion, such as crackling, muffled sound, or poor quality, it could be caused by hardware issues, network interference, or incorrect settings.
Here’s how to identify the cause and fix audio distortion on your Google Home device.
Step 1: Restart Your Device
- Why: Temporary glitches in the system can cause audio issues.
- How:
- Unplug your Google Home device from the power outlet.
- Wait for 10 seconds.
- Plug it back in and allow it to reboot.
Step 2: Check Audio Source
- Why: The distortion may be due to the quality of the audio source.
- How:
- Play audio from a different app or service (e.g., YouTube.
- Stream the same audio on another device to see if the issue persists.
Step 3: Ensure Stable Wi-Fi
- Why: Poor network connectivity can result in interrupted or low-quality audio.
- How:
- Test your Wi-Fi speed using a smartphone or computer.
- Restart your router to improve connectivity.
- Move the Google Home device closer to the router to ensure a strong signal.
Also Read: Why is Google Home Assistant stuck on the setup screen
Step 4: Adjust Volume Settings
- Why: Extremely high or low volume levels can cause distortion.
- How:
- Use voice commands like:
- “Hey Google, set the volume to 50%.”
- Gradually adjust the volume to identify if the issue occurs at specific levels.
- Use voice commands like:
Step 5: Check Speaker Placement
- Why: Vibrations or interference from nearby objects can affect sound quality.
- How:
- Place the speaker on a flat, stable surface.
- Keep it away from walls, other electronic devices, or vibrating surfaces.
Step 6: Update Firmware
- Why: Outdated software may cause performance issues, including audio distortion.
- How:
- Open the Google Home app.
- Tap on your device, then go to Device Settings.
- Check for firmware updates. If available, allow the update to complete.
Step 7: Factory Reset
- Why: Persistent issues might require resetting the device to its default settings.
- How:
- Locate the reset button (usually at the bottom or back of the device).
- Press and hold the button for 10-15 seconds until the device restarts.
- Reconfigure your device using the Google Home app.
Step 8: Check for Hardware Damage
- Why: Physical damage to the speaker or internal components can cause distortion.
- How:
- Inspect the device for visible damage.
- If the problem persists after troubleshooting, contact Google Support for repair or replacement.
Also Read: Why is Google Home Assistant not discovering devices
Quick FAQs
1. Why Is My Google Home Crackling During Playback?
- Possible causes include poor Wi-Fi, high volume, or a faulty audio source.
2. Does Wi-Fi Interference Cause Audio Issues?
Yes, network interruptions can degrade streaming audio quality, causing distortion or dropouts.
3. What Should I Do If Audio Only Distorts at High Volumes?
Reduce the volume and test on different surfaces. Persistent issues may indicate a hardware defect.
4. Can Bluetooth Connections Cause Distortion?
Yes, low-quality Bluetooth connections or interference can impact audio quality. Ensure both devices are within range and have strong connectivity.
5. Is Factory Reset a Permanent Fix?
A factory reset resolves software-related issues but won’t fix hardware damage.
Also Read: How to troubleshoot app crashes in Google Home Assistant
Conclusion
Audio distortion in Google Home Assistant can often be resolved by checking your network, adjusting volume levels, and restarting or resetting the device. If the problem persists despite these steps, it may be a hardware issue that requires professional repair or replacement.


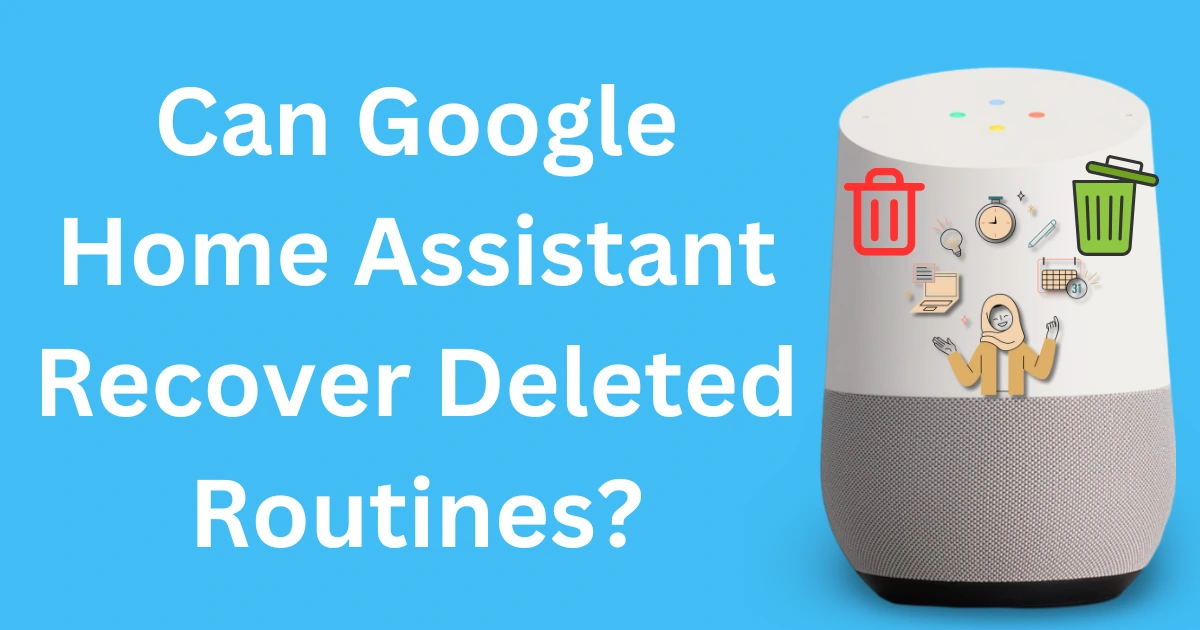
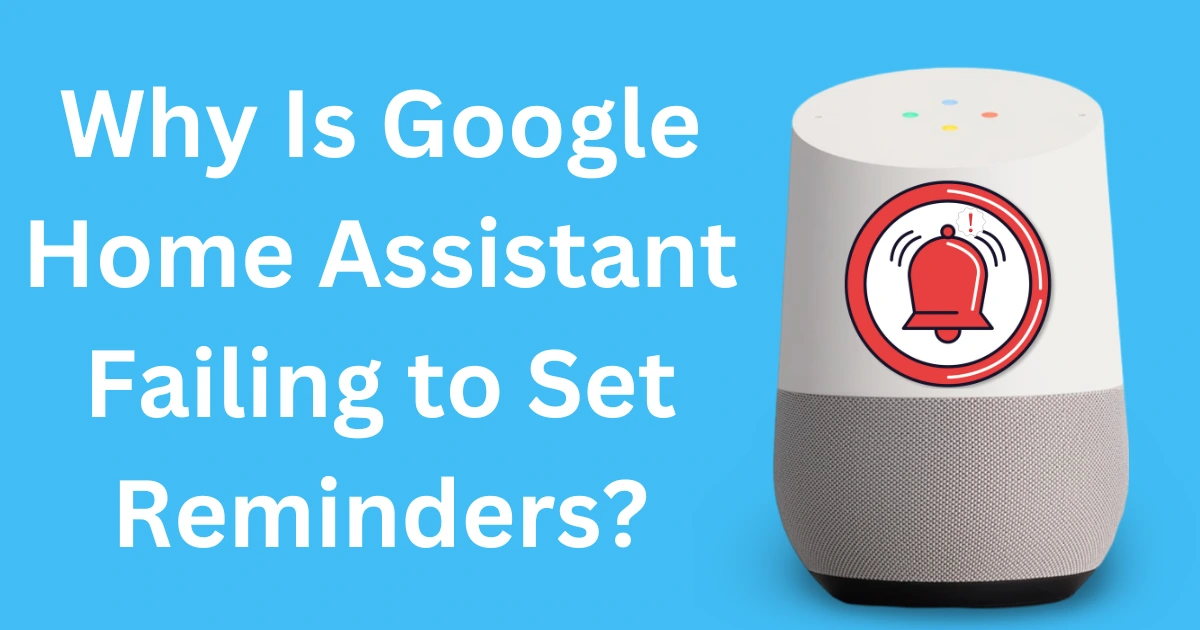
Post Comment