If your Google Home Assistant is stuck on the setup screen, it could be due to network issues, app glitches, or device firmware problems.
Here’s a detailed troubleshooting guide to resolve the issue and complete the setup process.
Common Reasons and Fixes
1. Wi-Fi Connectivity Issues
- Problem: The Google Home device cannot connect to your Wi-Fi network.
- Solution:
- Ensure your phone is connected to the same Wi-Fi network you’re trying to set up.
- Restart your router to refresh the connection.
- Move the Google Home device closer to your router to ensure a strong signal.
2. Bluetooth Not Enabled
- Problem: Google Home requires Bluetooth for the initial setup process.
- Solution:
- Open your phone’s Settings and enable Bluetooth.
- Restart the Google Home app and retry the setup process.
Also Read: Why is Google Home Assistant not responding to voice commands
3. App Glitches
- Problem: The Google Home app may have a temporary glitch preventing it from completing the setup.
- Solution:
- Close the Google Home app and reopen it.
- Ensure you’re using the latest version of the app by checking for updates in your app store.
- If the issue persists, uninstall and reinstall the app.
4. Incorrect Account Logged In
- Problem: You might be using a Google account that doesn’t have permissions or isn’t linked to your device.
- Solution:
- Open the Google Home app and ensure you’re logged into the correct Google account.
- Tap on your profile picture to switch accounts if needed.
5. Device Not Responding
- Problem: The Google Home device may have frozen during the setup process.
- Solution:
- Unplug the device from the power outlet and wait 10 seconds.
- Plug it back in and try the setup again.
6. Factory Reset Needed
- Problem: If the device continues to fail during setup, a factory reset might be required.
- Solution:
- Locate the reset button on the device (usually at the bottom or back).
- Press and hold the button for about 10-15 seconds until the device restarts.
- Open the Google Home app and restart the setup process.
7. Unsupported Wi-Fi Network
- Problem: Google Home doesn’t work with certain types of networks, such as enterprise or public networks.
- Solution:
- Ensure you’re using a private, password-protected 2.4 GHz or 5 GHz Wi-Fi network.
- Avoid using VPNs during the setup process.
Also Read: How to fix Wi-Fi connectivity issues in Google Home Assistant
8. Firmware Issues
- Problem: The device’s firmware might be outdated or corrupted.
- Solution:
- Ensure the device is connected to power and Wi-Fi to allow firmware updates.
- After a reset, let the device sit for a few minutes to download updates automatically.
Quick FAQs
1. Why Is My Device Not Showing Up in the App?
- Ensure Bluetooth is enabled.
- Restart both your phone and the Google Home device.
2. Can I Use Mobile Data for Setup?
No, Google Home requires a stable Wi-Fi connection for setup.
3. What If the Setup Fails Repeatedly?
- Try setting it up using a different smartphone.
- Check for app updates or use an alternate Wi-Fi network.
4. Can I Skip the Setup and Use the Device?
No, the initial setup is mandatory to configure the device for use.
5. What If My Device Gets Stuck After the Setup?
Perform a factory reset and try the setup process again.
Also Read: How to resolve audio distortion in Google Home Assistant
Conclusion
If your Google Home Assistant is stuck on the setup screen, the issue is likely related to Wi-Fi, the app, or the device itself. By following the troubleshooting steps above, you should be able to resolve the problem and complete the setup successfully.


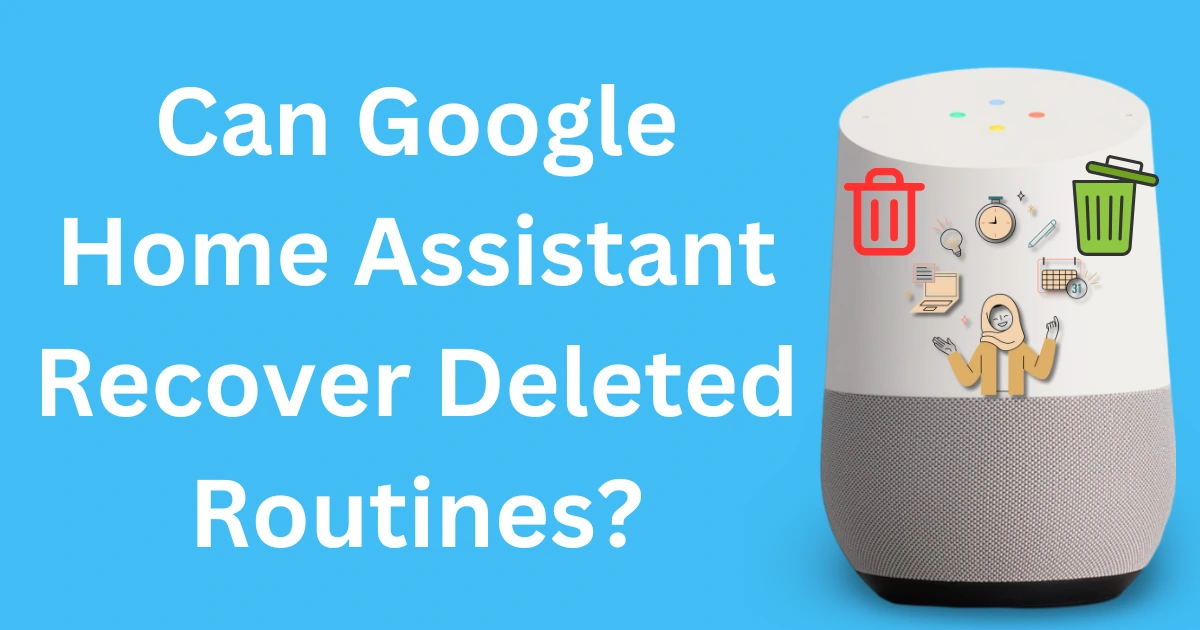
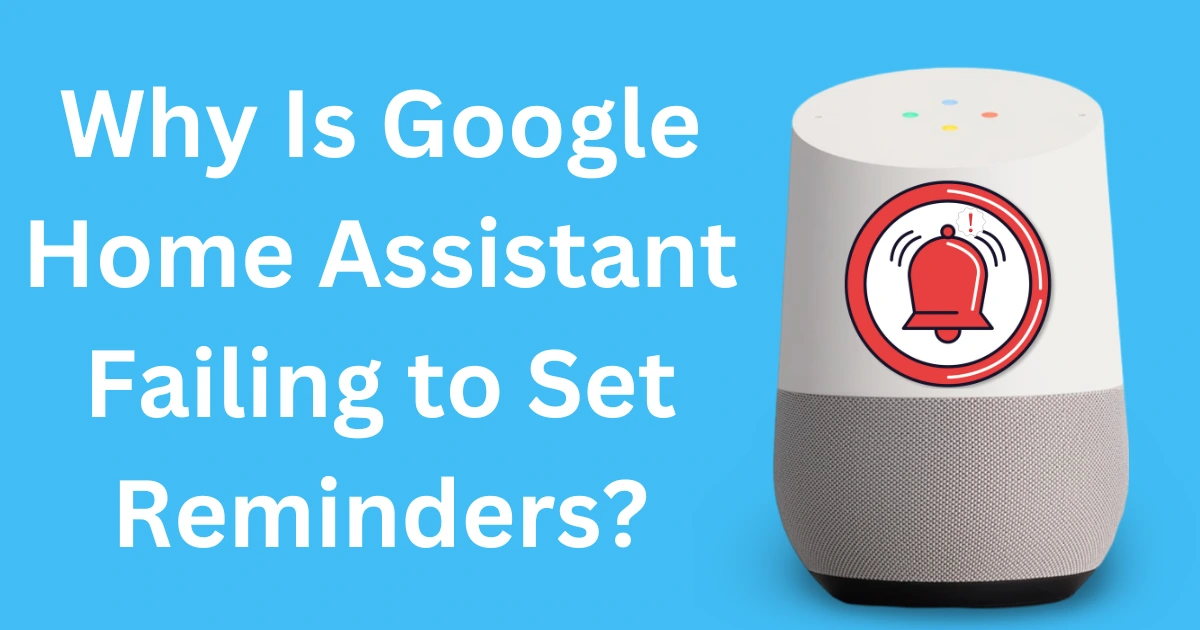
Post Comment