If the Google Home app crashes frequently, the issue may be due to outdated software, corrupted data, or device-specific problems.
Here’s a step-by-step guide to identify and resolve the cause of the crashes.
Step 1: Restart Your Device
- Why: Temporary glitches in your smartphone or tablet can cause apps to crash.
- How:
- Restart your smartphone or tablet.
- Open the Google Home app again to check if the issue persists.
Step 2: Update the Google Home App
- Why: Outdated versions of the app may have bugs that are resolved in newer updates.
- How:
- Go to the Google Play Store (Android) or App Store (iOS).
- Search for Google Home and check for updates.
- Install the latest version and relaunch the app.
Step 3: Clear Cache and App Data
- Why: Corrupted cache or app data can lead to crashes.
- How (Android):
- Go to Settings > Apps > Google Home.
- Tap Storage > Clear Cache.
- If the issue persists, tap Clear Data (this will reset the app).
- How (iOS):
- Uninstall and reinstall the app to clear its data.
Also Read: Why is Google Home Assistant not responding to voice commands
Step 4: Check for Device Compatibility
- Why: Older smartphones or tablets may not fully support newer versions of the Google Home app.
- How:
- Check the app’s system requirements on the Google Play Store or App Store.
- Ensure your device’s operating system is up to date.
Step 5: Ensure Stable Internet Connectivity
- Why: A weak or unstable internet connection can cause the app to malfunction.
- How:
- Test your internet speed using another app or browser.
- Switch to a more stable Wi-Fi network or mobile data.
Step 6: Uninstall and Reinstall the App
- Why: Reinstalling can resolve issues caused by incomplete installations or corrupted files.
- How:
- Uninstall the Google Home app from your device.
- Restart your device.
- Download and install the app again from the Google Play Store or App Store.
Step 7: Check for System Updates
- Why: System-level updates can fix compatibility issues between the app and your device.
- How:
- Go to Settings > Software Update.
- Install any available updates for your device’s operating system.
Step 8: Disable Battery Optimization for the App
- Why: Aggressive battery-saving features may cause the app to crash or freeze.
- How:
- Go to Settings > Battery > Battery Optimization.
- Find Google Home and set it to Not Optimized.
Step 9: Test on Another Device
- Why: The issue may be specific to your current device.
- How:
- Install the Google Home app on another smartphone or tablet.
- Log in with your Google account and check if the app crashes.
Also Read: Why is Google Home Assistant failing to set reminders
Step 10: Report the Issue to Google
- Why: Persistent app crashes may require intervention from Google Support.
- How:
- Open the Google Home app (if possible) and go to Settings > Help & Feedback.
- Report the issue with details about your device and the problem.
Quick FAQs
1. Why Does the Google Home App Crash During Setup?
This could be due to network issues or insufficient device resources. Try restarting your device and ensuring a stable internet connection.
2. Can Clearing Cache Fix the Problem?
Yes, clearing the app cache often resolves issues caused by corrupted temporary files.
3. Why Does the App Crash Only on Certain Devices?
The issue could be due to compatibility or outdated software on those devices.
4. Does Uninstalling the App Delete My Device Settings?
No, device settings are saved to your Google account and will sync when you reinstall the app.
Also Read: Can Google Home Assistant reconnect after a power outage
5. What Should I Do If Reinstalling Doesn’t Work?
If reinstalling fails, try using the app on another device or contact Google Support.
Conclusion
App crashes in Google Home Assistant can be resolved by updating the app, clearing cache, or reinstalling it. If the problem persists, testing on another device or contacting Google Support can help identify the issue. Following these steps should restore the app’s functionality and enhance your smart home experience.


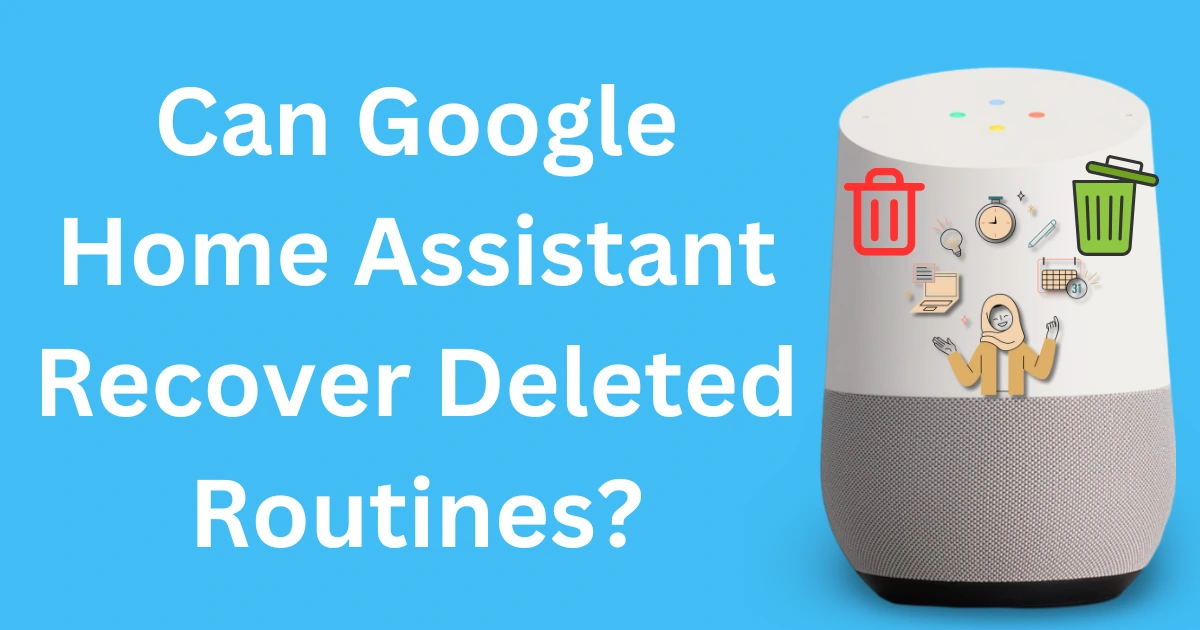
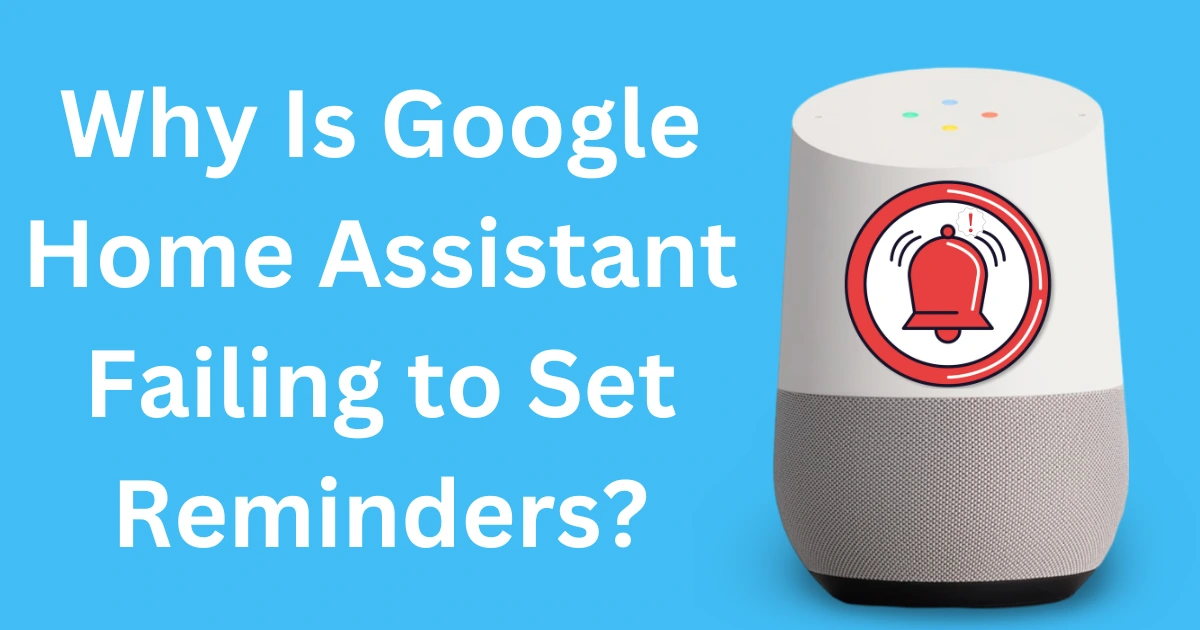
Post Comment