Yes, Google Home Assistant can control a ceiling fan, but it requires a compatible smart ceiling fan or a smart fan controller.
Once connected, you can use voice commands to turn the fan on or off, adjust its speed, and even control the direction of rotation (if supported).
Here’s how to set it up:
Step 1: Check Compatibility
- Smart Ceiling Fans:
- Some ceiling fans come with built-in Wi-Fi or smart home compatibility. Popular brands include:
- Hunter Fans with SIMPLEconnect®
- Haiku Fans by Big Ass Fans
- Ensure the fan is compatible with Google Home.
- Some ceiling fans come with built-in Wi-Fi or smart home compatibility. Popular brands include:
- Smart Fan Controllers:
- For standard ceiling fans, you can install a smart switch or controller to enable smart features.
- Popular options include:
- Lutron Caséta Fan Control
- Bond Bridge
Step 2: Set Up the Fan or Controller
1. For Smart Ceiling Fans:
- Download the fan’s companion app (e.g., SIMPLEconnect or Haiku Home).
- Follow the app’s instructions to connect the fan to your home Wi-Fi.
- Test fan controls within the app.
2. For Smart Controllers:
- Install the smart controller or switch as per the manufacturer’s instructions.
- Important: If unsure, consult an electrician for safe installation.
- Connect the controller to your Wi-Fi using its app (e.g., Bond Home or Lutron app).
Also Read: How to connect Google Home Assistant to a smart fridge
Step 3: Link to Google Home Assistant
- Open the Google Home app.
- Tap the + icon in the top-left corner.
- Select Set up device > Works with Google.
- Search for the fan’s app or controller service (e.g., Bond Home, SIMPLEconnect).
- Log in to your account and link the service to Google Home.
- Assign the fan to a specific room in the Google Home app.
Step 4: Control the Ceiling Fan with Voice Commands
Once connected, you can use these voice commands:
- Power On/Off:
- “Hey Google, turn on the ceiling fan.”
- “Hey Google, turn off the fan in the bedroom.”
- Adjust Fan Speed:
- “Hey Google, set the fan to medium speed.”
- “Hey Google, increase the fan speed.”
- Reverse Fan Direction (If Supported):
- “Hey Google, reverse the fan direction.”
Step 5: Automate with Google Routines
- Open the Google Home app and go to Routines.
- Create a new routine (e.g., “Cool Down Routine”).
- Add actions like: “Turn on the ceiling fan.”
- Trigger the routine with a voice command or schedule it for specific times.
Also Read: How to sync Google Home Assistant with Dyson air purifiers
Quick FAQs
1. Can I Use Google Home with Any Ceiling Fan?
No, only smart ceiling fans or standard fans paired with a smart controller can work with Google Home.
2. What If My Fan Doesn’t Have Wi-Fi?
Install a compatible smart switch or controller, like Bond Bridge, to add smart functionality.
3. Does Google Home Support Fan Speed Control?
Yes, most smart fans and controllers support speed adjustments via Google Assistant.
4. Can I Control Multiple Fans?
Yes, you can connect and control multiple fans individually by assigning them unique names in the Google Home app.
5. Does It Work Offline?
No, an active internet connection is required for Google Assistant to communicate with smart devices.
Also Read: How to integrate Google Home Assistant with Lutron lighting
Conclusion
Google Home Assistant can control ceiling fans with the right smart fan or controller. By integrating your fan with Google Home, you gain the convenience of voice commands and automation, making your home more comfortable and efficient.
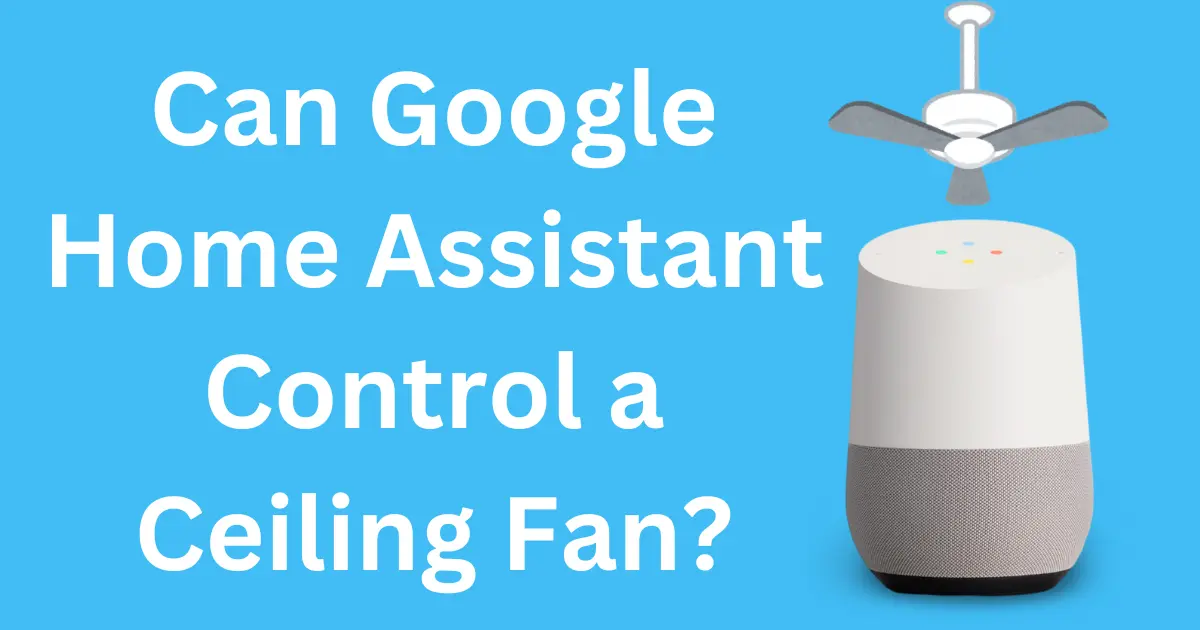



Post Comment