Google Home Assistant makes it easy to set up timers using just your voice.
Whether you’re timing a task, a workout, or a cooking session, Google Assistant can help you stay on track with simple voice commands.
Timers are a convenient way to manage tasks hands-free and can be set on any Google Home or Nest device.
Here’s a step-by-step guide to setting up and managing voice-activated timers on Google Home Assistant.
Step 1: Activate Google Assistant
Ensure your Google Home or Nest device is powered on and connected to Wi-Fi.
- Use the wake word:
- “Hey Google” or “Ok Google.”
Step 2: Set a Timer
Use a voice command to set a timer. Google Assistant supports multiple timers, and you can name them for clarity.
Example Commands:
- Basic Timer:
- “Hey Google, set a timer for 10 minutes.”
- Multiple Timers:
- “Hey Google, set a timer for 20 minutes.”
- “Hey Google, set another timer for 5 minutes.”
- Named Timers:
- “Hey Google, set a cooking timer for 30 minutes.”
- “Hey Google, set a workout timer for 15 minutes.”
Also Read: How to Enable Incognito Mode on Google Home Assistant
Step 3: Check Timer Status
You can ask Google Assistant for updates on active timers.
Example Commands:
- “Hey Google, how much time is left on my timer?”
- “Hey Google, how much time is left on the cooking timer?”
- “Hey Google, list all my timers.”
Step 4: Manage Timers
You can modify or cancel timers using voice commands.
Modify Timers:
- “Hey Google, add 5 minutes to the timer.”
Cancel Timers:
- “Hey Google, cancel the timer.”
- “Hey Google, cancel the cooking timer.”
Step 5: Timer Alerts
When a timer goes off, your Google Home device will sound an alarm and announce which timer has finished.
Example Actions:
- Stop the timer:
- “Hey Google, stop the timer.”
- Snooze the timer (if supported):
- “Hey Google, snooze the timer for 2 minutes.”
Also Read: Can Google Home Assistant Translate Conversations in Real Time
Advanced Features
1. Set Routines with Timers
Combine timers with Google Assistant routines for better task management.
- Example:
- Create a morning routine that sets a timer for your coffee brewing:
- “Hey Google, start my morning routine.”
- Timer: 5 minutes for coffee.
- Create a morning routine that sets a timer for your coffee brewing:
2. Multiple Devices
If you have multiple Google Home devices, timers are specific to the device you use to set them. Ensure you ask the same device for updates or manage timers.
Quick FAQs
1. Can I Name Timers for Better Organization?
Yes, you can name timers (e.g., “Cooking timer” or “Laundry timer”) to differentiate between tasks.
2. How Many Timers Can I Set at Once?
Google Assistant supports multiple timers, with no specific limit for most devices.
3. Can I Pause or Snooze a Timer?
Yes, you can snooze timers on supported devices or add time by saying, “Hey Google, add 5 minutes to the timer.”
4. Do Timers Sync Across Devices?
No, timers are device-specific. You need to manage them on the device where they were set.
Also Read: How to Configure Regional Settings in Google Home Assistant
5. Will Google Assistant Notify Me When a Timer Ends?
Yes, your device will sound an alarm and announce the timer’s name (if named).
Conclusion
Setting up voice-activated timers with Google Home Assistant is a simple and effective way to manage time. Whether you’re cooking, exercising, or working, the flexibility of multiple and named timers ensures that you stay organized. With just a few voice commands, you can set, check, and manage timers effortlessly.

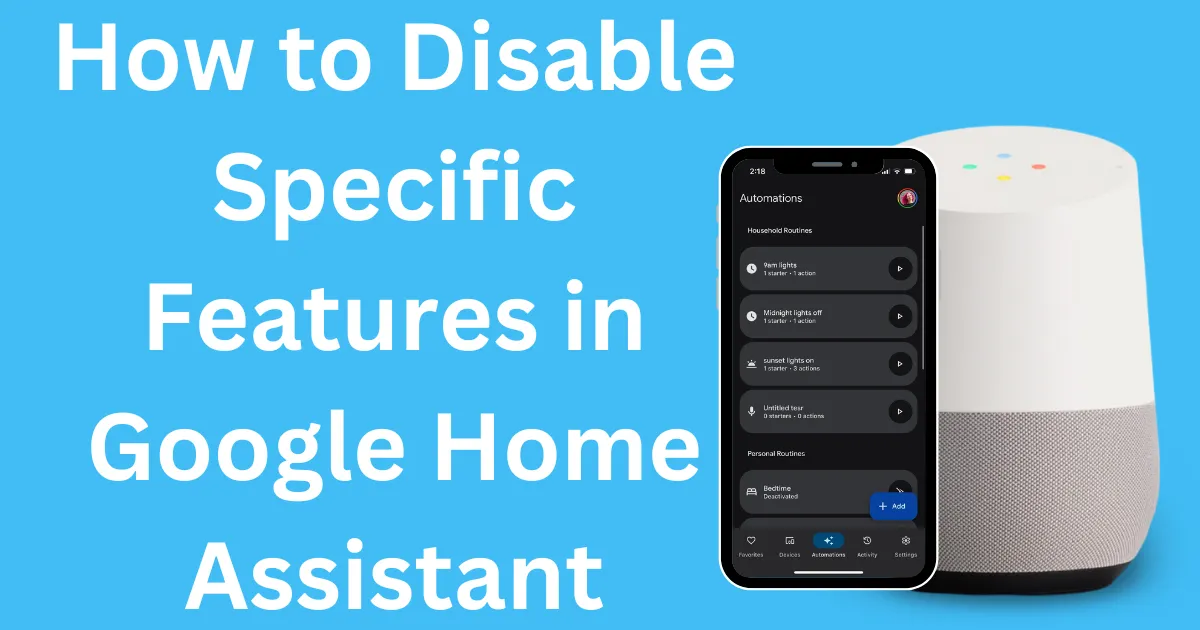
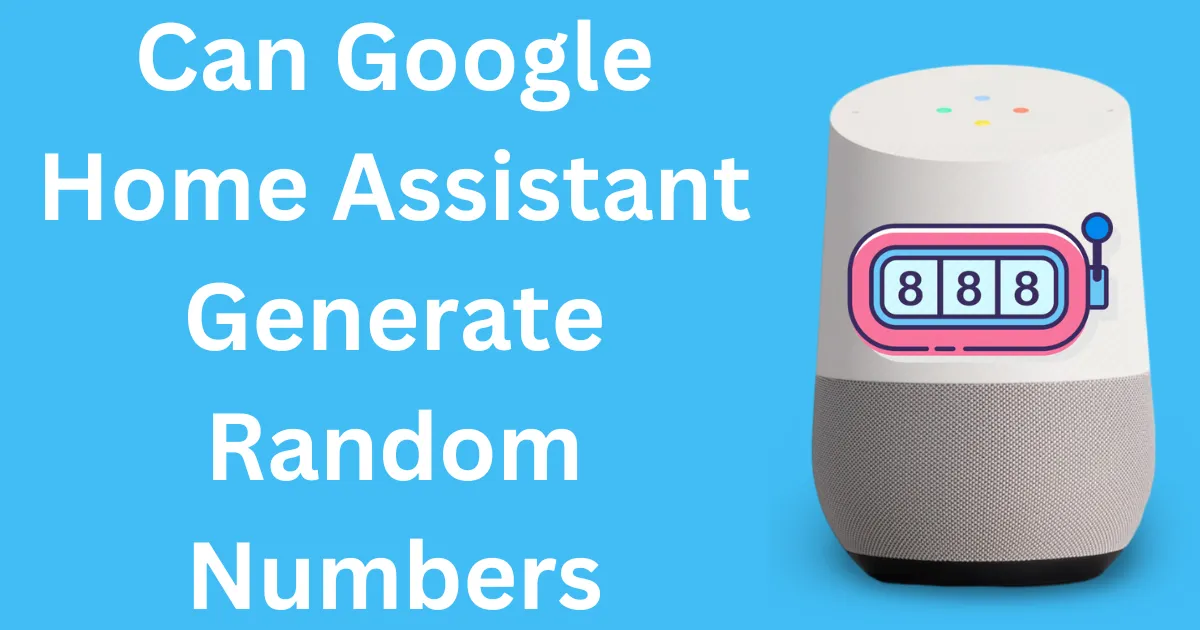

Post Comment