Yes, Google Home Assistant can control a Raspberry Pi by integrating it with various tools and platforms, such as Home Assistant, MQTT, or custom scripts.
While Google Assistant doesn’t natively connect to a Raspberry Pi, it can trigger actions and manage devices running on the Pi through voice commands, creating a powerful smart home or automation hub.
Here’s a step-by-step guide to setting up Google Home Assistant to control your Raspberry Pi effectively.
Step 1: Set Up Your Raspberry Pi
Before integrating Google Home Assistant, ensure your Raspberry Pi is ready to accept commands.
- Install Raspberry Pi OS:
- Download and install Raspberry Pi OS (formerly Raspbian) on your Pi.
- Use tools like Raspberry Pi Imager for setup.
- Enable SSH and Remote Access:
- Open Raspberry Pi Configuration and enable SSH for remote communication.
- Run:
sudo raspi-config - Enable SSH under Interfacing Options.
- Install Required Software:
- Install any programs, scripts, or platforms you want Google Assistant to trigger (e.g., Python scripts, MQTT server, Home Assistant).
Step 2: Use Home Assistant as a Bridge
The easiest way to control a Raspberry Pi with Google Assistant is by using Home Assistant—an open-source platform for smart home automation.
How to Install Home Assistant on Raspberry Pi:
- Download Home Assistant OS:
- Visit Home Assistant Installation and download the image for Raspberry Pi.
- Flash the Image:
- Use tools like Balena Etcher to write the image to your SD card.
- Set Up Home Assistant:
- Boot the Raspberry Pi and follow on-screen instructions to complete the setup.
- Access Home Assistant:
- Open a web browser and visit:
http://<Your_Raspberry_Pi_IP>:8123
- Open a web browser and visit:
Also Read: Does Google Home Assistant Work with MQTT Servers
Link Google Assistant with Home Assistant:
- Enable Google Assistant Integration:
- Go to Settings > Devices & Services > Google Assistant.
- Use Nabu Casa (Simplified Setup):
- Sign up for a Nabu Casa account to securely connect Google Assistant to Home Assistant.
- Sync Devices:
- Say: “Hey Google, sync my devices.”
You can now control automations and devices on your Raspberry Pi through Home Assistant.
Step 3: Control Raspberry Pi with Custom Scripts
If you prefer a lightweight setup, use Google Assistant to trigger custom scripts on your Raspberry Pi.
Steps to Execute Scripts:
- Create a Script on Raspberry Pi:
- Example: Turn on an LED or run a Python script:
nano myscript.shAdd:#!/bin/bash echo "LED ON" gpio -g write 18 1 - Save the file and make it executable:
chmod +x myscript.sh
- Example: Turn on an LED or run a Python script:
- Use IFTTT to Trigger Scripts:
- Go to IFTTT and create an account.
- Create a Webhook Applet:
- Trigger: Google Assistant command (e.g., “Run my Raspberry script”).
- Action: Send an HTTP request to your Raspberry Pi using a webhook:
http://<Your_Pi_IP>/run-script
- Set up a small HTTP server on your Pi (using Flask) to listen for requests.
- Test the Setup:
- Say: “Hey Google, run my Raspberry Pi script.”
- Your Raspberry Pi will execute the associated action.
Step 4: Use MQTT for Advanced Automation
Google Assistant can communicate with your Raspberry Pi through an MQTT broker.
Setup Steps:
- Install MQTT Broker on the Pi:
- Install Mosquitto:
sudo apt-get install mosquitto mosquitto-clients
- Install Mosquitto:
- Configure Home Assistant with MQTT:
- Enable the MQTT integration in Home Assistant and link it to your Pi.
- Trigger MQTT Commands with Google Assistant:
- Use Google Assistant commands to publish MQTT topics that control devices or scripts on the Raspberry Pi.
Example Command:
- “Hey Google, turn on the fan.”
- Google Assistant sends an MQTT message to the Pi, which triggers an action.
Step 5: Automate Tasks with Google Assistant Routines
You can create Google Assistant Routines to automate tasks involving your Raspberry Pi.
How to Set Up a Routine:
- Open the Google Home App.
- Go to Routines > + Add a Routine.
- Set a Trigger:
- Example: “Hey Google, start my server.”
- Add Actions:
- Use IFTTT or Home Assistant integrations to run scripts on the Raspberry Pi.
Also Read: How to Set Up Advanced Automations with Google Home Assistant
Step 6: Use Smart Displays for Status Updates
If you have a Google Nest Hub or other smart display, you can:
- Monitor sensor data collected by Raspberry Pi (via Home Assistant).
- View visual feedback from scripts or automations.
Example Command:
- “Hey Google, show me the temperature sensor data.”
Quick FAQs
1. Can Google Assistant Directly Control a Raspberry Pi?
No, Google Assistant doesn’t directly support Raspberry Pi, but it can control it through Home Assistant, MQTT, or custom scripts.
2. What’s the Easiest Way to Connect Google Assistant to Raspberry Pi?
Using Home Assistant as a bridge is the simplest and most robust solution.
3. Can I Use Google Assistant to Run Scripts on Raspberry Pi?
Yes, by using IFTTT Webhooks or MQTT to trigger scripts.
4. Does This Require Programming Skills?
Basic familiarity with Linux, Python, or MQTT is helpful but not mandatory.
Also Read: How to Use Google Home Assistant with Arduino Projects
5. Can Google Assistant Monitor Sensor Data from Raspberry Pi?
Yes, you can use Home Assistant to monitor and display sensor data collected by Raspberry Pi.
Conclusion
While Google Home Assistant doesn’t natively control a Raspberry Pi, you can bridge the two systems using Home Assistant, MQTT, or custom scripts triggered through IFTTT. This allows you to automate tasks, run commands, and manage smart devices connected to your Raspberry Pi using simple voice commands. By leveraging these tools, your Raspberry Pi can become a versatile and powerful part of your smart home setup.


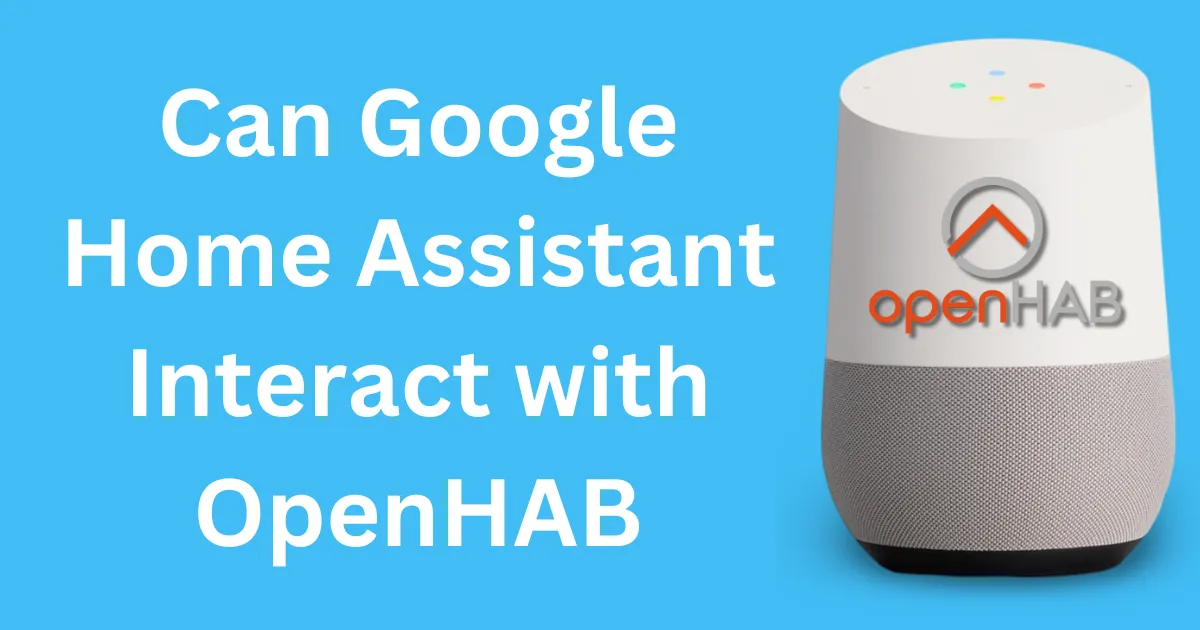

Post Comment