Node-RED, a powerful visual programming tool, can be integrated with Google Home Assistant to automate tasks, control smart devices, and create complex workflows.
While Google Home doesn’t natively support Node-RED, you can bridge them using Home Assistant, IFTTT, or webhooks.
This allows you to use Node-RED as the central hub for creating and managing smart home automations.
Here’s a step-by-step guide to integrating Node-RED with Google Home Assistant.
What is Node-RED?
Node-RED is an open-source, flow-based development tool that allows you to visually connect devices, APIs, and services. It’s often used in smart home projects to design custom automations without complex coding.
Step 1: Install Node-RED
Before linking it with Google Home Assistant, install Node-RED on a compatible system such as a Raspberry Pi, a server, or a local machine.
Install Node-RED on Raspberry Pi or Linux:
- Update the system:
sudo apt-get update && sudo apt-get upgrade - Install Node-RED:
sudo npm install -g --unsafe-perm node-red - Start Node-RED:
node-red - Access the Node-RED interface:
- Open a browser and go to:
http://<Your_IP>:1880
- Open a browser and go to:
Install Node-RED Add-on in Home Assistant:
If you use Home Assistant, Node-RED can be installed directly as an add-on:
- Go to Settings > Add-ons > Node-RED.
- Install and start the add-on.
- Access Node-RED through the sidebar in Home Assistant.
Also Read: Does Google Home Assistant Support Homebridge Integration
Step 2: Set Up Google Home Assistant with Home Assistant
To use Google Home with Node-RED, you need Home Assistant as a bridge. Google Home will communicate with Home Assistant, and Node-RED will manage automations.
- Install Home Assistant:
- Follow instructions at Home Assistant Installation.
- Link Google Home to Home Assistant:
- Use Home Assistant Cloud (Nabu Casa) or manual Google Actions setup.
- Sync Devices:
- Say: “Hey Google, sync my devices.”
Once linked, devices managed by Home Assistant will also be visible to Google Assistant.
Step 3: Install Node-RED Google Assistant Nodes
To interact with Google Home Assistant, use specific Node-RED nodes to manage workflows.
Install Required Nodes:
- Open Node-RED.
- Go to Manage Palette > Install.
- Search for and install:
- node-red-contrib-home-assistant-websocket (for Home Assistant integration).
This will allow Node-RED to control devices and automations within Home Assistant.
Step 4: Connect Google Home Assistant to Node-RED
Now that Node-RED is ready, configure it to interact with Google Assistant through Home Assistant.
Steps to Link Node-RED with Home Assistant:
- Add Home Assistant Server:
- Drag a Home Assistant node (e.g., events, services) into the flow editor.
- Click the node to edit settings.
- Enter the Home Assistant server URL and access token.
- Create a Flow:
- Use Events: State or Call Service nodes to interact with devices.
- Example: Turn on a light when triggered by Google Assistant.
- Trigger: Google Assistant command activates a Home Assistant switch.
- Node-RED action: Turn on/off a light or run automations.
- Deploy and Test:
- Deploy your Node-RED flow.
- Use a voice command like “Hey Google, turn on the living room lights” to test the flow.
Also Read: Can Google Home Assistant Control Raspberry Pi
Step 5: Use IFTTT for Webhooks (Optional)
If you prefer not to use Home Assistant, IFTTT can act as a bridge between Google Assistant and Node-RED through webhooks.
Steps to Link Google Assistant and Node-RED Using IFTTT:
- Set Up Webhooks in Node-RED:
- Add an HTTP In node to receive requests.
- Configure the node with a webhook URL (e.g.,
/api/lights). - Add a Switch or Change node to handle commands.
- Use an HTTP Response node to send a response.
[HTTP In] → [Switch] → [Device Action] → [HTTP Response] - Create an IFTTT Applet:
- Go to IFTTT.
- Create a trigger: Google Assistant (e.g., “Turn on the lights”).
- Add an action: Webhooks.
- Configure the webhook URL as:
http://<Your_Node-RED_IP>:1880/api/lights
- Save and Test:
- Say: “Hey Google, turn on the lights.”
- IFTTT sends the webhook request to Node-RED, triggering the flow.
Step 6: Create Complex Automations in Node-RED
Node-RED allows you to design advanced workflows that respond to Google Assistant commands.
Examples of Advanced Automations:
- Voice-Controlled Scenes:
- “Hey Google, activate movie mode.”
- Node-RED dims lights, closes blinds, and starts a projector.
- Conditional Automations:
- “Hey Google, turn on the fan.”
- Node-RED checks the room temperature using a sensor before activating the fan.
- Multi-Device Actions:
- “Hey Google, good morning.”
- Node-RED triggers multiple devices:
- Turns on lights.
- Reads out weather and calendar events.
- Starts a coffee machine.
Step 7: Monitor and Debug Flows
To ensure everything works smoothly:
- Use Debug Nodes: Place debug nodes to monitor message payloads.
- Check Node-RED Logs: Run Node-RED in terminal mode to check for errors.
- Test Voice Commands: Verify each flow after deploying changes.
Quick FAQs
1. What is Node-RED Used for in Google Home Integrations?
Node-RED acts as a visual workflow tool that can manage advanced automations triggered by Google Assistant.
2. Do I Need Home Assistant to Use Node-RED with Google Home?
While Home Assistant is the easiest bridge, you can also use IFTTT and webhooks to link Node-RED with Google Home.
3. Can Node-RED Control Devices Through Google Assistant?
Yes, Node-RED can trigger actions and automations when linked to Google Assistant.
Also Read: Does Google Home Assistant Support Webhooks
4. How Secure is Node-RED When Exposed to Webhooks?
To secure Node-RED, use HTTPS, authentication tokens, and firewall settings to restrict access.
5. Can I Use Node-RED for Complex Automations?
Yes, Node-RED allows multi-step and conditional workflows, making it ideal for complex automations.
Conclusion
By integrating Node-RED with Google Home Assistant using Home Assistant or IFTTT webhooks, you can create powerful and flexible automations. Node-RED’s visual programming makes it easy to design advanced workflows, control smart devices, and execute conditional actions based on Google Assistant voice commands. This setup unlocks endless possibilities for smart home control and automation.

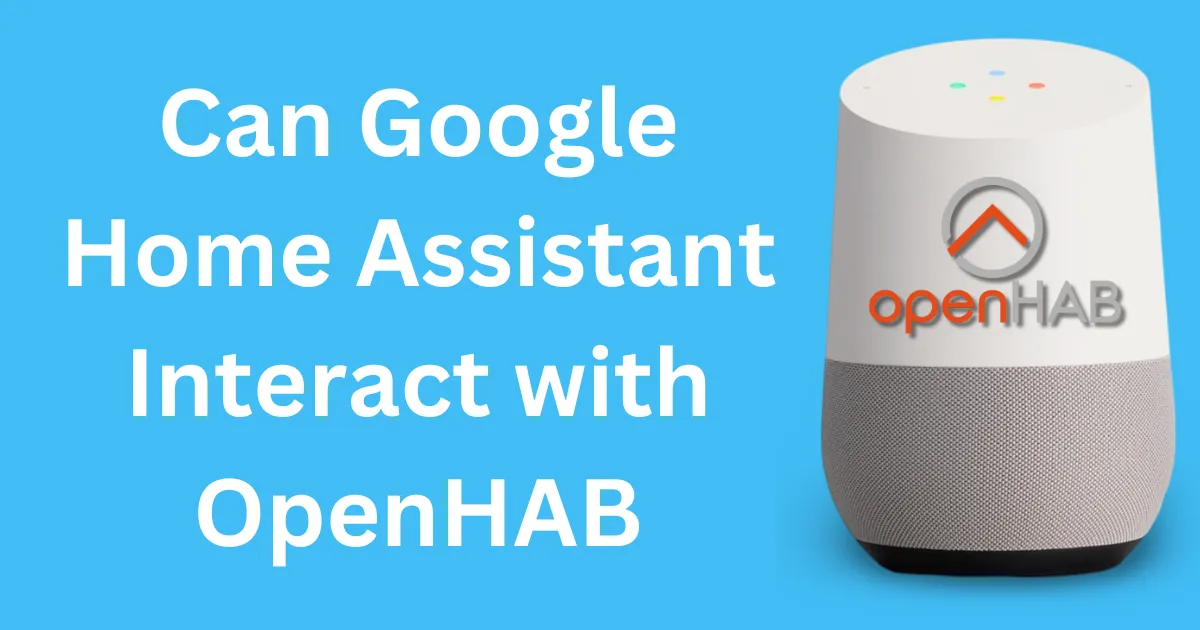


Post Comment