Google Home Assistant can be linked with Tasker, a powerful automation app for Android, to create custom workflows and automate tasks on your devices.
While there’s no native integration, you can use IFTTT (If This Then That), AutoVoice, and Tasker plugins to bridge the two systems and control your phone or home automation with Google Assistant voice commands.
Here’s a step-by-step guide to linking Google Home Assistant with Tasker.
Step 1: Install Required Apps
Before starting, ensure you have the necessary apps installed on your Android device:
- Tasker – A paid app for automating tasks on Android.
- AutoVoice – A Tasker plugin that works with Google Assistant.
- Google Assistant – To issue voice commands.
- IFTTT (optional) – For additional integrations.
You can download these from the Google Play Store.
Step 2: Set Up AutoVoice Integration
AutoVoice is a critical plugin that connects Google Assistant to Tasker. Follow these steps to set it up:
- Enable AutoVoice in Tasker:
- Open Tasker and go to Profiles > + Add Profile.
- Select Event > Plugin > AutoVoice > Recognized.
- Configure AutoVoice Recognized Settings:
- Tap the pencil icon next to AutoVoice Recognized.
- Set a command keyword that Google Assistant will trigger (e.g., “Turn on Wi-Fi”).
- Link AutoVoice with Google Assistant:
- Open the Google Home app.
- Go to Assistant Settings > Explore and search for AutoVoice.
- Enable and link AutoVoice to your Google account.
Also Read: Does Google Home Assistant Work with MQTT Servers
Step 3: Create a Task in Tasker
After linking AutoVoice, create a task in Tasker that will execute when you say a specific Google Assistant command.
Steps to Create a Task:
- Open Tasker:
- Go to Tasks > + Add Task.
- Name your task (e.g., “Turn Wi-Fi On”).
- Add an Action:
- Tap + Add Action.
- Choose an action like Net > Wi-Fi > On.
- Customize it based on what you want to automate.
- Save the Task:
- Go back to the Tasker main menu to save your task.
Step 4: Link Tasker Task to Google Assistant Command
To execute Tasker tasks with Google Assistant voice commands, use AutoVoice:
- Open Google Assistant:
- Say: “Hey Google, ask AutoVoice to [your command].”
- Example: “Hey Google, ask AutoVoice to turn on Wi-Fi.”
- AutoVoice Sends the Command to Tasker:
- AutoVoice recognizes the voice command and triggers the corresponding task in Tasker.
Step 5: Use IFTTT as an Alternative Bridge
If you prefer not to use AutoVoice, IFTTT can act as an alternative bridge to link Google Assistant and Tasker.
Steps to Use IFTTT:
- Set Up IFTTT:
- Create an IFTTT account at ifttt.com.
- Create an Applet:
- Go to Create > Select Google Assistant as the trigger.
- Set a command like: “Hey Google, turn on Wi-Fi.”
- Configure the Action:
- Use Webhook to send a command to Tasker:
- Set the action URL in Tasker using Tasker HTTP Requests.
- Tasker receives the command and performs the task.
- Use Webhook to send a command to Tasker:
- Test the Connection:
- Use your Google Assistant command to trigger the IFTTT applet and Tasker action.
Step 6: Test Your Setup
Once configured, test your Google Assistant commands to ensure Tasker triggers the correct tasks.
Example Workflow:
- Say: “Hey Google, ask AutoVoice to turn on Bluetooth.”
- Tasker activates the Bluetooth On action on your device.
Common Use Cases for Google Assistant with Tasker
- Control Device Settings:
- Turn Wi-Fi, Bluetooth, or mobile data on/off.
- Custom Notifications:
- Trigger alerts or reminders based on voice commands.
- Home Automation:
- Control smart devices like lights or thermostats.
- Media Automation:
- Launch specific audiobooks or podcasts.
- App Shortcuts:
- Open apps or perform in-app actions using voice commands.
Also Read: How to Set Up Advanced Automations with Google Home Assistant
Quick FAQs
1. Does Google Home Assistant Directly Support Tasker?
No, there’s no native integration, but Tasker can be linked using AutoVoice or IFTTT.
2. Can Google Assistant Trigger Tasker Tasks?
Yes, you can trigger tasks by using AutoVoice or IFTTT as a bridge.
3. Do I Need to Pay for Tasker?
Yes, Tasker is a paid app, but it’s powerful for automation. AutoVoice may also require a premium license.
4. Can I Automate Smart Home Devices Using Tasker?
Yes, Tasker can work with Google Assistant and smart devices for home automation.
5. How Reliable Is AutoVoice for Google Assistant Commands?
AutoVoice works reliably for most commands but may need fine-tuning for accuracy.
Also Read: How to Use Node-RED with Google Home Assistant
Conclusion
While Google Home Assistant doesn’t natively integrate with Tasker, using tools like AutoVoice and IFTTT allows you to bridge the gap and automate tasks seamlessly. By combining the power of Tasker’s customization with Google Assistant’s voice control, you can create powerful automations for your device and smart home. With a little setup, Google Assistant can trigger everything from system settings to app shortcuts using simple voice commands.
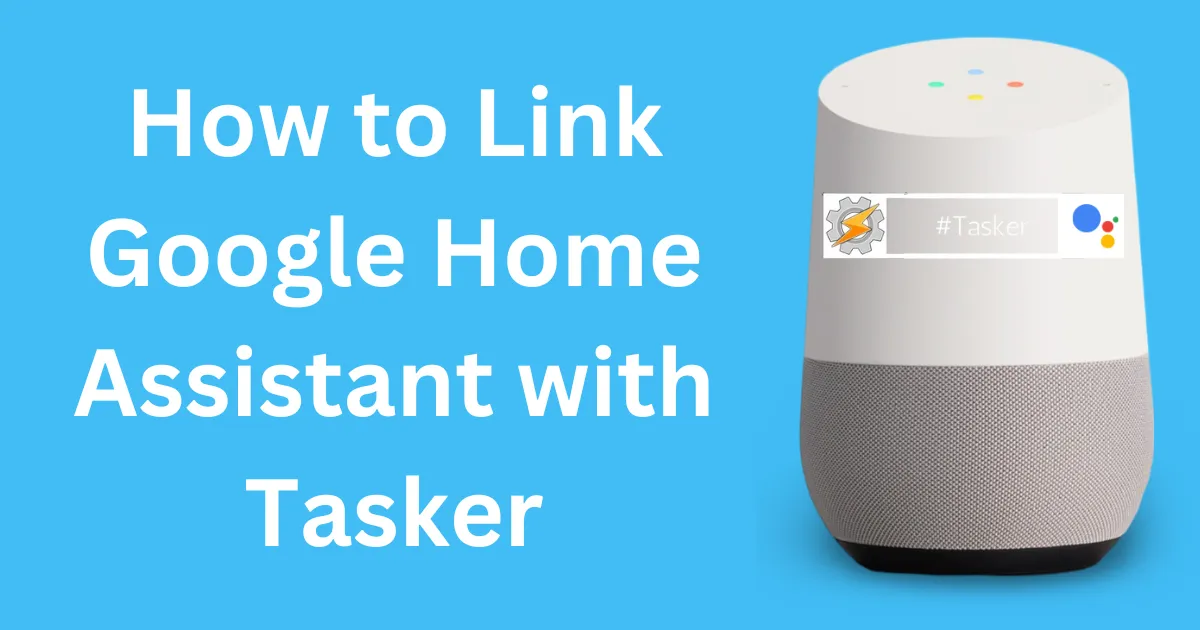

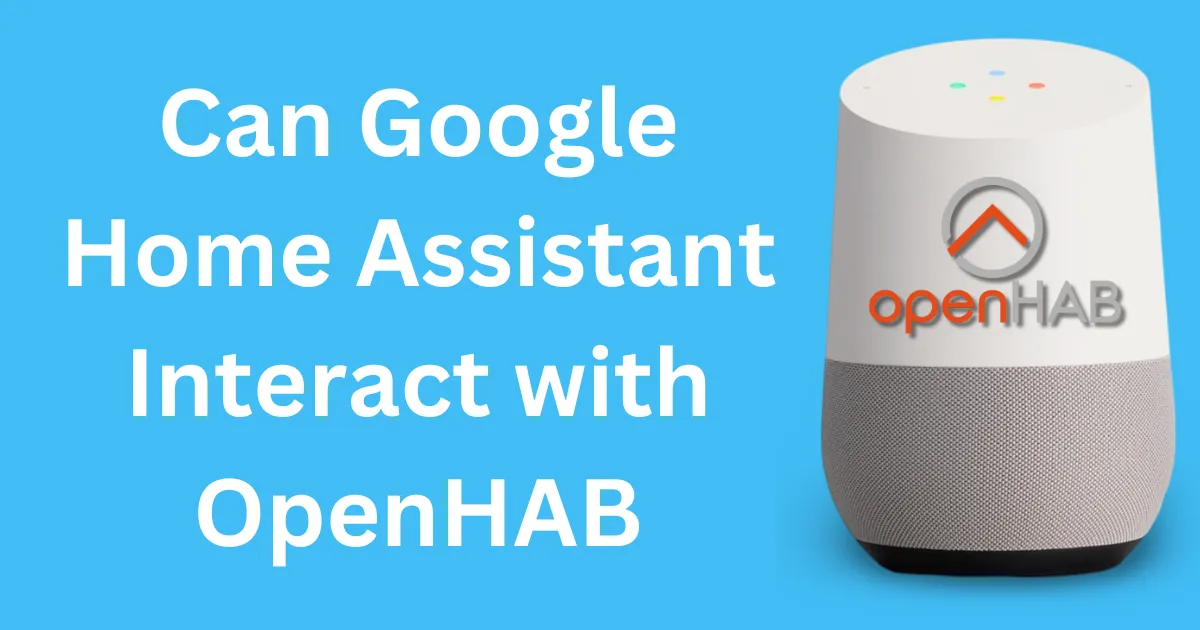

Post Comment