Google Home Assistant does not have built-in document scanning capabilities because devices like the Google Nest Hub lack cameras or software specifically for scanning.
However, you can leverage Google Assistant on your smartphone to assist with document scanning tasks. By integrating Google Lens and third-party apps like Google Drive or CamScanner, you can create a seamless workflow for digitizing documents.
Here’s how you can use Google Home Assistant and related tools for document scanning.
Step 1: Use Google Lens for Document Scanning
Google Lens, integrated with Google Assistant on smartphones, can identify and extract text from documents.
How to Scan Documents with Google Lens:
- Launch Google Lens:
- On Android: Activate Google Assistant and tap the Lens icon.
- On iOS: Open the Google App, then tap Lens.
- Point Your Camera at the Document:
- Align the document within the frame for clear visibility.
- Extract or Copy Text:
- Tap on the Text option in Google Lens to select and copy text from the document.
- Save the text to Google Keep or Google Docs.
Step 2: Use Google Drive for Scanning
Google Drive’s mobile app includes a built-in scanner feature for creating PDFs.
Steps to Scan Documents with Google Drive:
- Open the Google Drive app on your smartphone.
- Tap the + (Add) button and select Scan.
- Align the document and take a picture.
- Adjust edges and save as a PDF directly to Google Drive.
Also Read: Can Google Home Assistant Translate Conversations in Real Time
Step 3: Automate Scanning with Google Assistant
You can automate scanning-related tasks with Google Assistant by using voice commands and app integrations.
Example Commands:
- “Hey Google, open Google Drive to scan a document.”
- “Hey Google, remind me to scan my receipts later today.”
- “Hey Google, save this document to my work folder.”
Step 4: Integrate Third-Party Scanning Apps
For more advanced scanning features, you can use third-party apps like CamScanner, Adobe Scan, or Microsoft Lens, and integrate them with Google Assistant workflows.
Workflow Example:
- Use Google Assistant to launch the scanning app:
- “Hey Google, open CamScanner.”
- Scan the document using the app.
- Save the file to Google Drive or share it via email directly from the app.
Step 5: Organize Scanned Documents
After scanning, organize your documents using Google Assistant to create folders or move files.
Example Commands:
- “Hey Google, create a folder called ‘Invoices’ in Google Drive.”
- “Hey Google, move the scanned document to my ‘Work Documents’ folder.”
Also Read: Can Google Home Assistant Work with DIY Smart Home Devices
Quick FAQs
1. Can Google Home Devices Scan Documents?
No, Google Home and Nest devices lack cameras and scanning functionality. Use your smartphone instead.
2. Does Google Lens Create PDFs?
Google Lens can extract text but doesn’t create PDFs. Use Google Drive or a third-party app for PDF creation.
3. Is Document Scanning Free with Google Apps?
Yes, Google Drive and Google Lens offer free scanning features.
4. Can Google Assistant Extract Text from Images?
Yes, using Google Lens, you can extract and copy text from images.
5. Can I Automate Document Organization?
Yes, use Google Assistant commands to create folders and organize scanned files in Google Drive.
Also Read: How to Set Up Voice-Activated Timers on Google Home Assistant
Conclusion
While Google Home Assistant itself doesn’t scan documents, it works seamlessly with Google Lens, Google Drive, and third-party apps to streamline the scanning process. By combining voice commands with smartphone tools, you can digitize, organize, and manage documents efficiently, making Google Assistant a valuable companion for document-related tasks.

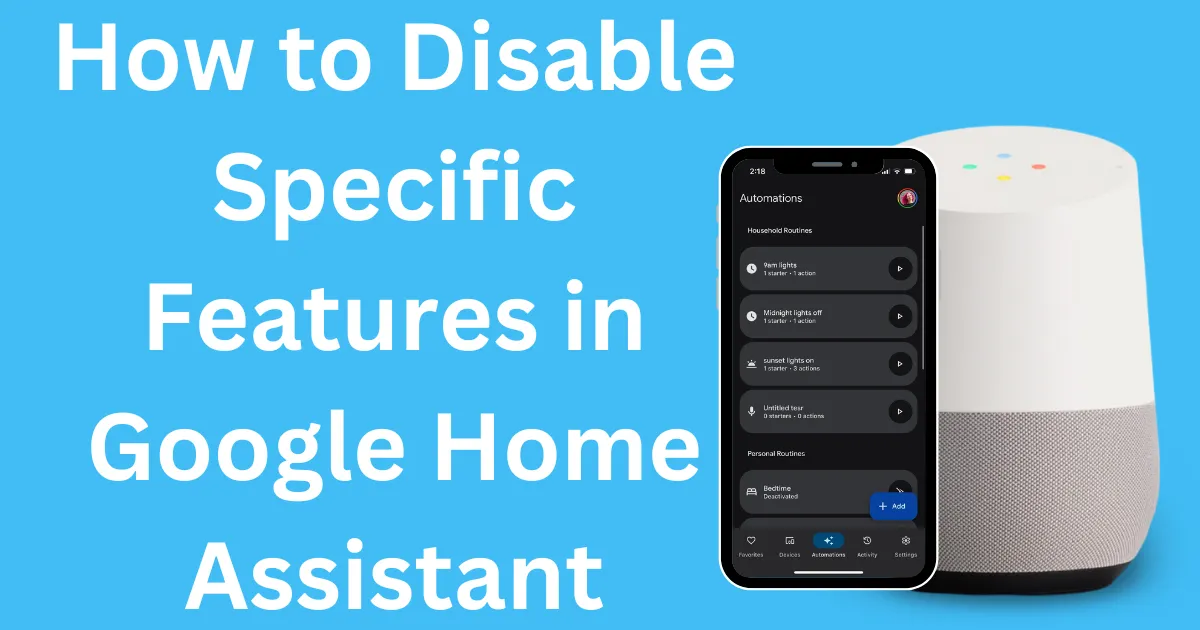
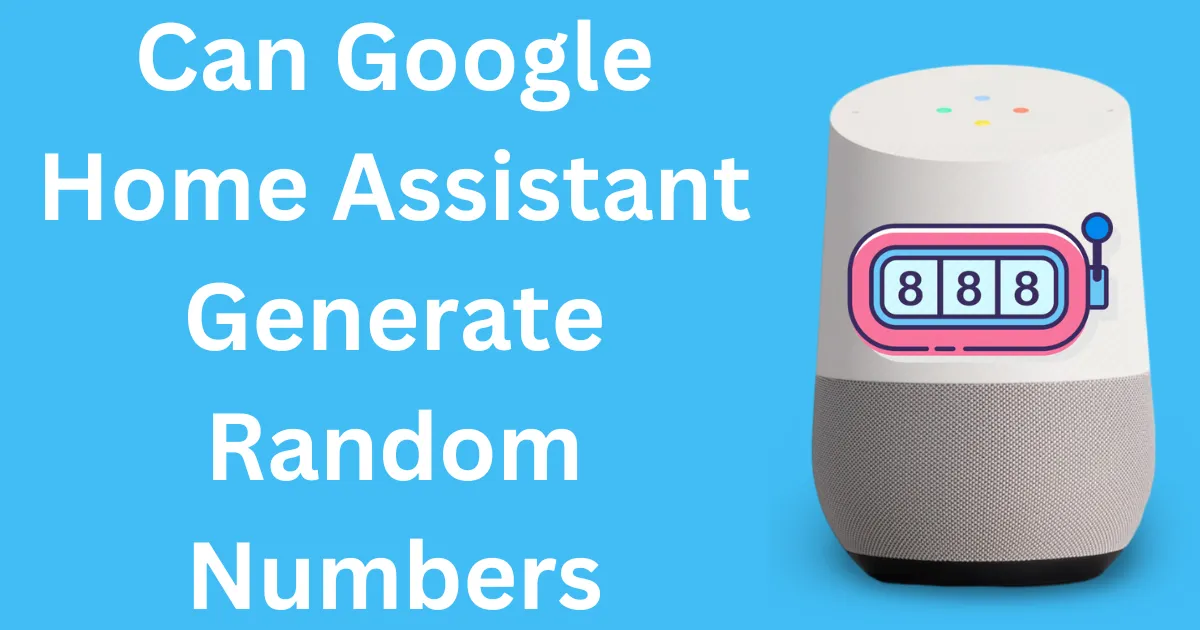

Post Comment